미드저니 사용법 기초편에 이어 이번 편에서는 내 사진 업로드해 이용하는 방법, 결과물을 좀 더 보정하는 방법등 다양한 명령 프롬프트로 스타일을 만드는 법에 대해 설명합니다.
미드저니는 사용자가 얼마나 정확하고 디테일한 명령어(프롬프트)를 사용하는가에 결과물의 차이가 큰 편입니다. 이미지의 스타일과 컨셉을 만드는 다양한 프롬프트를 소개하는 글입니다. 적용하시면 도움이 되실 겁니다.
미드저니를 처음 사용하신다면 기초부터 보시고 이 게시물을 확인하시면 좀 더 편합니다.
미드저니 사용법 : 따라하며 배우는 처음 사용자용
미드저니가 5월 4일부터 버전 5.1로 업데이트하였습니다. 업데이트되며 5.1 버전으로 기본 모델로 고정되었습니다. 일부 업스케일 부분외에 사용법의 변화는 없습니다.
품질면에서는 많은 개선이 있었으니 아래 업데이트 안내글에서 업데이트 사항과 추가 기능, 비교이미지 및 설정법도 확인하시고 이용하세요.미드저니 사용법 내 사진 업로드(사진첨부)해 이용
미드저니 사용법중 사진첨부 및 사진 업로드 방법은 내가 업로드한 사진을 바탕으로 사용자가 내린 명령(프롬프트)에 맞는 스타일로 재해석 줍니다. (설명을 위해 문가영 배우님의 이미지(키이스트 배포)를 이용)
(좌) 문가영님 (@키이스트) (우) 미드저니 생성 이미지
이처럼 이미지를 업로드해 스타일을 적용하는 방법은 디스코드를 통해 업로드, 붙여넣기 하는 방법과 외부 이미지 링크를 활용하는 방법이 있습니다.
1. 미드저니 사용법 – 사진첨부 방법1 – 붙여넣기 (Drag&Drop)
- 디스코드 창에 원하는 이미지를 끌어다 놓으시고 창에 사진이 보이면 <엔터>를 눌러주세요. 혹은 간편하게 <Shift>키를 누르고 끌어오시면 업로드까지 한번에 가능합니다.
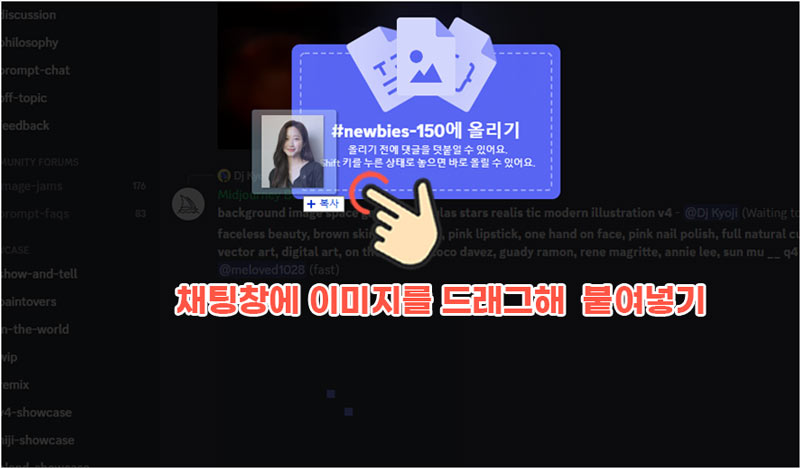
- 채팅창에 올라간 이미지를 클릭하고 오른쪽 버튼으로 ‘링크 복사’를 합니다.
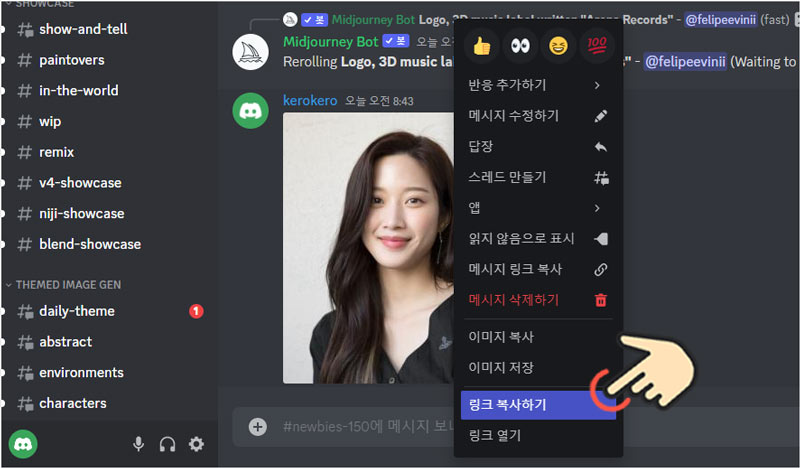
- /imgae prompt에 링크된 주소를 붙여넣고 쉼표(,)후에 원하는 스타일의 프롬프트를 입력하세요.

*주의하실 점은 버전4부터는 사진첨부만 하고고 엔터치시면 Invalid Parameter 에러가 떠요. 사진만 넣지말고 뒤에 아무 명령(프롬프트)라도 쓰라는 말입니다. (버전3까지는 사진만 넣어도 알아서 이미지 생성함)
프롬프트는 정말 아무거나 쓰셔도 됩니다. 주로 원하는 그림체 스타일 이나 화가/아티스트 이름도 좋습니다.
예) /imagine prompt <올린 사진 주소>, [ani] 또는 [photo realisic] 또는 [원하는 작가이름]
미드저니 Invalid Parameter 오류 해결하기
2. 미드저니 사용법 사진첨부 방법2 – 디스코드 업로드 버튼 이용
- 미드저니 사진 업로드 방법은 디스코드 챗창의 + 버튼을 클릭합니다. ‘+’ 아이콘을 더블클릭합니다.
- 아이콘 클릭후 파일 업로드를 클릭합니다.

- 파일 탐색창에서 원하는 이미지를 선택하고 열기를 누르시고 사진이 디스코드창에 나타나면 다시 <엔터>를 입력하면 업로드 됩니다. 꼭 엔터를 누르세요. 가만히 두면 안올라감.
- 채팅창에 표시된 이미지를 클릭하고 오른쪽 버튼으로 ‘링크 복사’를 합니다.
- /imagine prompt에 링크된 주소를 붙여 넣고 쉼표(,)후에 원하는 명령을 넣으세요. (아래 키워드 예제 확인)
3. 미드저니 이미지 업로드 방법3 – 외부 링크 이용
- 웹 호스팅을 이용하거나 이미 다른 곳에 업로드된 이미지의 링크를 복사합니다.
- 위와 같은 방법으로 /imagine prompt에 링크된 주소를 기입해 사진첨부하고 뒤에 명령어를 추가합니다.
- 일부 링크는 외부 사용이 금지되어 있어 적용이 안되는 경우가 있으니 이때는 그냥 업로드하여 이용하세요.
업로드한 이미지로 미드저니 사용하기
문가영님의 이미지를 화가 알폰소 무하(Alphonse Mucha) 스타일로 해석하고 고해상도로 작업하라는 명령어 프롬프트 를 기입했습니다.
| 사용한 명령어 프롬프트 /imagine prompt <문가영님 사진 주소> by alphonse mucha, high detailed |

※ 핵심 TIP
미드저니 사용법중 기존 아티스트들의 스타일을 활용하는 것도 좋은 방법입니다. 본인이 선호하는 화가, 작가의 이름을 키워드로 추가하면 미드저니가 작가에 맞는 화풍과 특징을 학습해 결과물에 반영시킵니다.
예를 위해 상단에 사용한 문가영님 사진을 메탈기어솔리드 일러스트로 유명한 일러스트레이터 신카와 요지(yoji shinkawa) 스타일로 요청했습니다. 아래 이미지를 참조하세요.
문가영님의 이미지가 다소 희석되었지만 대략 신카와 요지의 느낌을 반영한 일러스트가 나옵니다. 물론 키워드에 수채화 스타일(watercolor style) 혹은 잉크화 스타일(ink style)을 추가하면 더 비슷한 느낌이 나옵니다.

(좌) 신카와 요지(yoji shinkawa)의 대표 일러스트 (우) 신카와 요지의 프롬프트를 적용한 이미지
<사용 프롬프트>
/imagine prompt <문가영님 사진 주소>, yoji shinkawa::2 watercolor styleyoji shinkawa 프롬프트 뒤에 [ ::2 ] 명령은 yoji shinkawa와 watercolor style(수채화 스타일) 두 개의 프롬프트중에서 yoji shinkawa의 스타일에 얼마나 비중(강조)을 둘 지 설정하는 기능입니다.
프롬프트를 쉽게 풀이하면 문가영님 사진을 신카와 요지 스타일과 수채화 스타일을 섞어 만드는데 신카와 요지 스타일의 비중을 수채화 스타일보다 2배 더 비중을 높여서 만들어 줘 라는 뜻입니다.
업로드한 사진을 바탕으로 다양한 그림체를 적용하는 방법은 아래 글에서 확인하세요.
미드저니 사용법 업스케일(Upscale) 명령어의 이해
미드저니 사용법의 기초편을 통해 결과물의 퀄리티를 높이는 업스케일 명령에 혼동하는 분들이 계셔서 예제로 확인해 봅니다.
미드저니 버전5 사용시는 아래 디테일 업스케일이 생략됩니다. 미드저니 버전4 이하시에만 적용되는 옵션입니다.
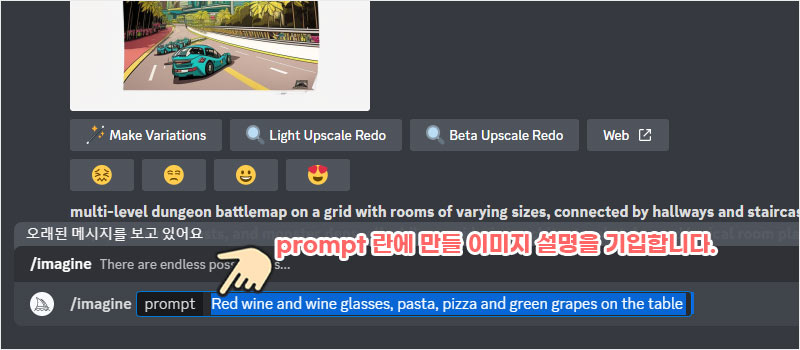
- Make Variations :
최종 결과물이 맘에 들지 않을 경우 현재 이미지를 바탕으로 이미지를 다시 생성. - Light Upscale Redo (라이트 업스케일러) :
처음 명령한 스타일과 요소의 디테일(세부 요소)을 추가합니다. 예로 명령 프롬프트의 키워드인 ‘알폰소 무하’ 작가의 요소를 좀 더 추가하여 요청했던 작가나 스타일에 가깝게 다듬는 과정입니다.
(좌) 알폰소 무하 스타일 적용한 이미지 (우) 알폰소 무하의 대표작
아래 사진으로 차이점을 확인합니다.
좌측의 원본과 비교해 우측 이미지는 알폰소 무하의 스타일과 색감, 붓터치가 추가 적용된 것을 확인할 수 있습니다. 이처럼 라이트 업스케일러를 사용하면 사용한 프롬프트의 스타일이 좀 더 반영됩니다. 오히려 그 스타일이 과하게 반영될 수 있습니다.
라이트 업스케일러의 해상도는 1024*1024 입니다.
내가 적용한 명령어와 스타일에 기준에서 디테일이 추가된다는 점을 명심하세요. 사진과 같이 매끄러운 결과물과 해상도만 높이고 싶다면 Beta Upscale Redo을 이용하시면 됩니다.
(좌)원본 결과물 (우) Light Upscale Redo 적용 - Beta Upscale Redo (베타 업스케일러) :
디테일(세부 요소)의 추가보다는 생성된 이미지의 해상도를 높여주는 업스케일 명령어입니다. 현재 결과 값이 만족스러운데 좀 더 해상도를 높이고, 부분부분 디테일한 부분을 매끄럽게 렌더링하고 싶을때 사용합니다.
베타 업스케일시 해상도는 2048*2048 입니다.
원본과 비교해보면 해상도가 높아지고 머리카락의 디테일과 목걸이, 귀걸이, 드레스의 주름같은 세부적인 디테일이 현실적으로 반영되었고, 코의 라인이나 입술 모양새, 턱을 돌려깍기가 들어간 걸 확인할 수 있습니다. 원본에서 부정확한 눈의 모양도 수정이 되었습니다. 문제는 문가영님 실종…
(좌)원본 결과물 (우) Beta Upscale Redo 적용 - Detailed Upscale Redo (디테일 업스케일러) :
명령 프롬프트에서 지시한 키워드인 알폰소 무하 작가 스타일을 한층 더 깊게 만들어 줍니다. Light Upscale Redo에 비해 작가의 스타일 요소와 디테일이 최대값으로 반영됩니다.
다양한 결과물에 이용해 봐도 너무 과한 느낌이 드는 명령입니다. 정말 회화나 추상화, 현대화의 스타일을 지향하거나 거친 붓터치 느낌을 원하시는 사용자들에게 추천하는 명령입니다.
(좌)원본 결과물 (우) Detailed Upscale Redo 적용 - Remaster :
최종 결과물의 배경 느낌이나 구성은 그대로 가져가고 주요 피사체의 스타일 새롭게 바꾸라는 명령어. 크게 추천하지는 않습니다. 원본과 크게 동떨어진 결과물이 나오는게 일반적입니다. 차라리 첫 결과물에서 재생성 명령하는 것이 나은 느낌입니다.
Remaster 적용시는 2개의 결과물을 보여줍니다.
미드저니 사용법 – 내 결과물 찾기
미드저니 사용법중 내 이미지만 보고 싶을 경우 <받은 편지함> – <맨션>을 확인하시면 내 결과물만 볼 수 있습니다. 하단 그림을 참조하세요.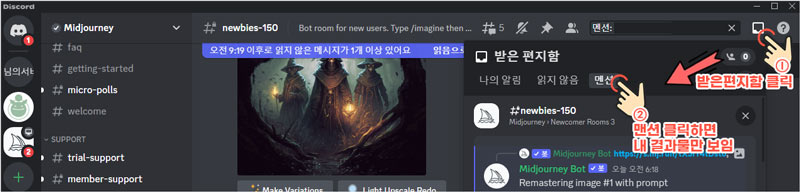
채팅방 형식으로 구성된 디스코드 특성상 여러 사용자들의 결과물이 생성되니 내 결과물을 놓칠수 있습니다. 특히 잠깐 자리를 비운 경우는 꽤 스크롤을 해야 합니다.
수많은 결과물속에서 내가 만든 결과물을 찾기 힘드시다면 ‘받은 메일함’의 ‘맨션’ 이용하세요. 혹은 개인서버를 만들어 내가 생성한 결과물만 볼 수 있는 방법이 있습니다. 아래 글을 참조하세요.
미드저니 사용법 – 세팅에서 다양한 옵션 조절
미드저니 사용법중 채팅창에 ‘/settings’ 를 입력하면 사진과 같은 옵션들을 선택할 수 있습니다.
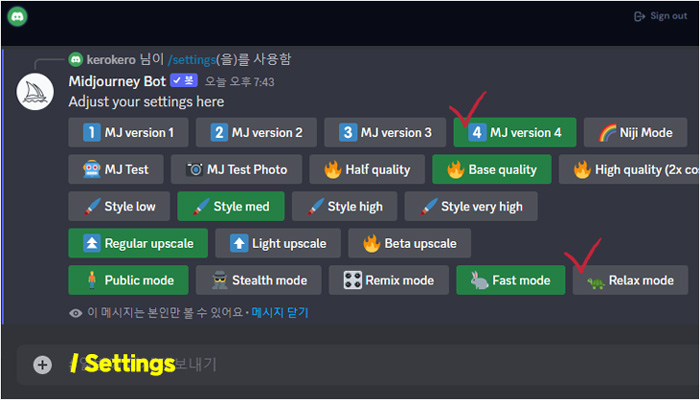
속도 모드도 전환이 가능하고, 품질과 스타일, 업스케일 관련 옵션을 설정할 있습니다. 미드저니 버전5를 고정으로 쓰실 때도 위 설정에서 가능합니다.
미드저니 사용법 다양한 명령어 프롬프트
미드저니는 몇가지 옵션이 있습니다. 그 외에 명령어는 정확히 규정되어 있지 않습니다. 다만, 이미 많은 활용으로 통용되는 명령어 프롬프트들이 있어 안내합니다.
우선, 앞으로 미드저니를 계속 이용하신다면 <프롬프트>란 용어를 기억해 두세요. 프롬프트는 곧 명령어나 옵션을 뜻하는 통칭이라고 보시면 됩니다. 후에 다양한 효과를 찾으신다면 구글에서 미드저니 프롬프트 로 검색하시면 미드저니 활용에 뛰어난 작가급의 사이트와 기법을 배우실 수 있습니다.
물론, 우선 그전에 아래 글 들 먼저 봐주시고요^^
사실 미드저니는 인공지능 툴로서 앞으로 나올 여러 스타일을 학습하여 그에 맞는 어떤 키워드로 프롬프트에 명령하느냐에 따라 이미지의 결과가 크게 달라집니다. 결국, 프롬프트를 그만큼 많이 알고 있고 연습을 통해 활용하는 사람이 미드저니를 정복할 수 있겠죠.
만약, 아래 많은 명령이 귀찮고 단순히 빠른 시간내에 원하는 이미지를 만들 프롬프트가 필요하시다면 아래 미드저니 프롬프트 툴을 제공하는 사이트 설명을 확인하세요. 수백가지의 프롬프트를 쉽게 사용 가능합니다.
미드저니 사용법 – 버전 안내
현재 미드저니는 버전5가 최신 버전이며, 별도로 설정하지 않는다면 기본은 버전4로 고정되어 있습니다. 곧 버전5가 기본상태가 될 예정입니다.
미드저니 5버전을 사용하려면 두 가지 방법이 있습니다.
프롬프트 창에서 /settings 명령을 입력하여 설정 메뉴를 통해에서 설정하는 방법과 프롬프트를 적용할 때마다 프롬프트 제일 뒤에 --v 5 명령을 입력하는 방법입니다. 두번째 경우는 해당 프롬프트에만 적용됩니다.
아래 예시처럼 제일 뒤에 위치합니다.
/imagine prompt beautiful woman, green forest, high deteiled --v 5
1. --v.5 (--version 5) : 버전5를 적용하라는 명령 (‘23.3.18일부 적용가능)
2. --v.4 (--version 4) : 버전4를 적용하라는 명령
3. --v.3 (--version 3) : 버전3를 적용하라는 명령
미드저니 버전5가 5세대 학습 모델로 모든 면에서 좋은 이미지를 만듭니다. 실사와 같은 이미지를 원하시면 미드저니 5버전을 이용하세요. 단, 버전5 를 이용하면 시간 사용량이 약 2배 가량 상승해 요금제가 금방 소진되는 단점이 있습니다.
하지만 퀄리티가 극강입니다. 요금제 신경안쓰신다면 버전5로 고정해 두세요. 미드저니 버전5의 변화가 궁금하시면 아래 글을 확인하세요.
연습때는 버전4, 좋은 결과물 뽑을때는 버전5. 이런 식으로 번갈아 사용하시는 것도 요금제를 절약하는 방법입니다.
미드저니 사용법 스타일과 명령어 프롬프트 리스트
예시로 보는 미드저니 프롬프트 작성법 :
아래 이미지와 같이 /imagine prompt뒤에 만들고 싶은 이미지 설명을 쓰고, 뒤에 원하는 프롬프트와 이미지를 꾸미는 프롬프트를 계속 나열합니다.
각 프롬프트의 구분은 쉼표(,) 또는 공란(space)으로 합니다. 이해를 위해 프롬프트마다 색상을 넣은 것으로 실제 입력시는 색상은 없습니다.
 /Imagine Prompt [ 원하는 이미지 설명], high detail, 8K, photograph, by canon eos --ar 3:2
[사랑스런 꼬마가 의자에 앉아있는 모습]을 만드는데, 디테일을 높여주고(high detail), 화질과 해상도를 8K급으로(8K), 실사 사진 느낌으로(photograph), 사진의 캐논 EOS 카메라의 느낌과 색감처럼(by canon eos), 마지막의 --ar 3:2 사진 사이즈를 3:2 비율로 해달라는 파라미터입니다.
미드저니 프롬프트를 적을 때 이상적인 구조는 다음과 같습니다. 물론 그림 설명외에 나머지 요소는 제외해도 그림은 생성됩니다. 보다 원하는 그림을 그리기 위한 요소일 뿐입니다.
[만들고 싶은 그림 주어] , [그림 설명 혹은 요소], [그림에 적용할 형태/스타일], [색상 혹은 분위기], [그림의 사이즈/비율], [미드저니 버전번호]
위 순서는 바뀌어도 되지만 되도록 그림을 그릴 때 가장 중요한 요소를 맨 앞에서 부터 위치시키는 것이 좋습니다. 혹은 만들고 싶은 그림의 스타일을 맨 앞에 위치해 스타일부터 잡고 가는 것도 좋습니다.
예시1)
woman, blond hair, Walking on the beach, photograph, ultra-detailed --ar 16:9
여성, 금발, 해변을 걷고 있다, 실사사진 스타일로, 디테일은 최대치로, 사진비율 16:9
혹은 그림 설명은 문장같은 자연어로 적용해도 미드저니는 잘 처리합니다.
A blonde woman is walking on the beach, photograph, ultra-detailed --ar 16:9
해변을 걷는 금발 여성, 실사사진 스타일로....
예시2)
이번 예시는 만들고 싶은 스타일이 우선할 경우입니다. 그림책에 쓰일 삽화를 만든다면 그림체가 중요한 요소이니 그림 스타일의 프롬프트를 앞에 위치시켜도 좋습니다.
anime, story book style, little girl, red riding hood, cute, simple color.
애니메이션 스타일, 그림책 스타일, 작은 소녀, 빨간 망토, 그림은 귀엽고, 단순한 색상으로
개인적으론 이 방법을 주로 활용합니다. 원하는 그림 스타일을 가장 앞에 배치해서 스타일을 잡아가는 편이 훨씬 좋은 결과가 나온다고 생각합니다.
귀찮을 경우 문장으로 한번에 입력해도 좋지만, 미드저니를 이용하다 보면 중간중간 꾸미는 요소들을 바꾸며 다시 만드는 과정이 많아 이렇게 각 프롬프트를 쪼개서 활용하는 방법도 좋습니다.
위의 예시처럼 애니메이션과 그림책 스타일을 동시에 사용해도 두 가지 스타일이 적당히 혼합되어 나오니 상상하시는 그림을 그리기 위해 여러 다양한 스타일을 함께 적용해도 좋습니다.
단, 너무 상반되는 스타일이나 지나치게 많은 스타일을 적용하면 일부는 반영되지 않습니다.
프롬프트라는 것이 딱 특정한 명령이 아닌 우리가 흔히 쓰는 단어와 문장에서 가져오는 만큼
/Imagine Prompt [ 원하는 이미지 설명], high detail, 8K, photograph, by canon eos --ar 3:2
[사랑스런 꼬마가 의자에 앉아있는 모습]을 만드는데, 디테일을 높여주고(high detail), 화질과 해상도를 8K급으로(8K), 실사 사진 느낌으로(photograph), 사진의 캐논 EOS 카메라의 느낌과 색감처럼(by canon eos), 마지막의 --ar 3:2 사진 사이즈를 3:2 비율로 해달라는 파라미터입니다.
미드저니 프롬프트를 적을 때 이상적인 구조는 다음과 같습니다. 물론 그림 설명외에 나머지 요소는 제외해도 그림은 생성됩니다. 보다 원하는 그림을 그리기 위한 요소일 뿐입니다.
[만들고 싶은 그림 주어] , [그림 설명 혹은 요소], [그림에 적용할 형태/스타일], [색상 혹은 분위기], [그림의 사이즈/비율], [미드저니 버전번호]
위 순서는 바뀌어도 되지만 되도록 그림을 그릴 때 가장 중요한 요소를 맨 앞에서 부터 위치시키는 것이 좋습니다. 혹은 만들고 싶은 그림의 스타일을 맨 앞에 위치해 스타일부터 잡고 가는 것도 좋습니다.
예시1)
woman, blond hair, Walking on the beach, photograph, ultra-detailed --ar 16:9
여성, 금발, 해변을 걷고 있다, 실사사진 스타일로, 디테일은 최대치로, 사진비율 16:9
혹은 그림 설명은 문장같은 자연어로 적용해도 미드저니는 잘 처리합니다.
A blonde woman is walking on the beach, photograph, ultra-detailed --ar 16:9
해변을 걷는 금발 여성, 실사사진 스타일로....
예시2)
이번 예시는 만들고 싶은 스타일이 우선할 경우입니다. 그림책에 쓰일 삽화를 만든다면 그림체가 중요한 요소이니 그림 스타일의 프롬프트를 앞에 위치시켜도 좋습니다.
anime, story book style, little girl, red riding hood, cute, simple color.
애니메이션 스타일, 그림책 스타일, 작은 소녀, 빨간 망토, 그림은 귀엽고, 단순한 색상으로
개인적으론 이 방법을 주로 활용합니다. 원하는 그림 스타일을 가장 앞에 배치해서 스타일을 잡아가는 편이 훨씬 좋은 결과가 나온다고 생각합니다.
귀찮을 경우 문장으로 한번에 입력해도 좋지만, 미드저니를 이용하다 보면 중간중간 꾸미는 요소들을 바꾸며 다시 만드는 과정이 많아 이렇게 각 프롬프트를 쪼개서 활용하는 방법도 좋습니다.
위의 예시처럼 애니메이션과 그림책 스타일을 동시에 사용해도 두 가지 스타일이 적당히 혼합되어 나오니 상상하시는 그림을 그리기 위해 여러 다양한 스타일을 함께 적용해도 좋습니다.
단, 너무 상반되는 스타일이나 지나치게 많은 스타일을 적용하면 일부는 반영되지 않습니다.
프롬프트라는 것이 딱 특정한 명령이 아닌 우리가 흔히 쓰는 단어와 문장에서 가져오는 만큼
미드저니 사용법 – 스타일을 지정하는 프롬프트
미드저니 사용법중 만들고 싶은 그림체나 스타일을 지정하는 프롬프트들을 실제 예와 함께 안내합니다.
프롬프트를 사용하는 방법에 관해서는 위에 설명드렸고, 각 이미지마다 사용된 프롬프트를 안내하였으니 그대로 적용해보면 어떤 느낌인지 확인 가능합니다.
단, 같은 프롬프트라고 해도 매번 다른 이미지가 생성되니 아래와 똑같은 이미지를 만들기는 쉽지 않습니다. 원하는 이미지를 얻기 위해서는 같은 프롬프트라도 여러번 다시 만들어 보는 과정이 필요합니다.
● 2d style :
일반적인 그림 스타일로 2D Style 프롬프트외에 cute, simple 과 같은 프롬프트를 추가하면 귀여운 캐릭터의 느낌과 단순화 된 그림체를 만들 수 있습니다.
[사용 프롬프트]
2D STYLE, Little Red Riding Hood and the Wolf, cute, simple
● 8bit style, 16bit style, retro :
8비트, 16비트 혹은 레트로 스타일, 옛날 게임 스타일을 키워드로 입력해도 됩니다. 게임보이, 드림캐스트, 닌텐도등.
[사용 프롬프트]
8bit style, retro, The rainy streets of New York, simple
● isometric style :
아이소메트릭 스타일로 쿼터뷰 시점을 제공합니다. 게임 배경, 캐릭터등에 적용해도 귀엽고 좋은 효과가 있습니다.
[사용 프롬프트]
isometric, Train station where trains come in
● runway, catwalk :
패션쇼 런웨이 스타일 프롬프트입니다. 좋아하는 패션 브랜드 이름을 추가하면 반영됩니다. 브랜드명 뒤에 catwalk를 입력하면 모델 워킹하는 스타일이 연출됩니다. 예시는 요즘 유튜브에서 떠들썩한 발렌시아가 스타일입니다. 미드저니 사용법중 미드저니 버전5에서 가장 특화된 부분이기도 합니다.
[사용프롬프트 – 미드저니 버전5 적용]
runway, female model on the Balenciaga catwalk, high quality, 16K
● cyber punk :
사이버펑크 스타일. 예시에는 사이버펑크 2077의 미래도시를 요청했습니다.
[사용프롬프트]
cyberpunk, cyberpunk 2077 a rainy night in a futuristic city
● layered paper craft, paper art, diorama :
페이퍼 아트 프롬프트입니다. 세 개의 프롬프트로 구성했지만, 하나씩 이용해도 좋습니다. 단, 하나씩 이용할 경우 스타일이 조금씩 변경됩니다. 여러차례 시도끝에 가장 이상적인 페이퍼 아트 스타일은 위 3가지 프롬프트를 묶어 이용하는 방법입니다. 별도로도 적용해 보시면 좋습니다.
예시는 작업실 의자에 앉아있는 제페토(피노키오 아부지)입니다.
[사용프롬프트]
layered paper craft, paper art, diorama, workshop, Geppeto in the chair
● anime style, manga style :
애니메이션 스타일
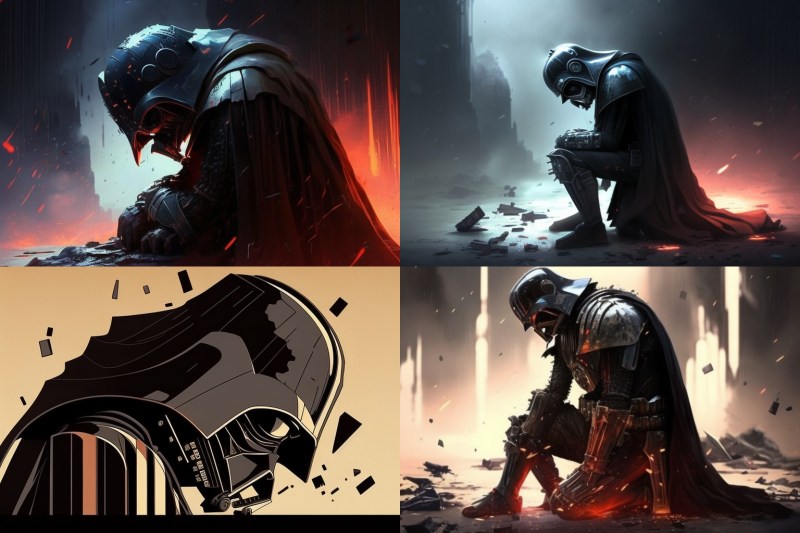
● photograph, photo realistic, polaroid :
사진 느낌을 연출할 때 좋은 프롬프트입니다. 촬영년도나 필름이름까지 같이 입력하면 해당 시기의 분위기와 필름 효과를 반영합니다.
예시는 제임스 딘을 모티브로 1990년 분위기 적용한 예입니다. 이처럼 프롬프트 명령어에 시대를 반영하는 것도 좋은 방법입니다.
위의 프롬프트들은 실사 이미지를 만들 때 다른 프롬프들과 함께 뒤에 붙여넣어도 효과가 좋습니다.
미드저니 사용법 가운데 Vintage 혹은 Retro image 프롬프트는 옛날 빈티지 느낌을 원하시는 사용자라면 꼭 기억해서 이용하세요. 좀 더 빈티지한 느낌을 원한다면 폴라로이드(polaroid) 프롬프트를 추가하면 훨씬 빛바랜 폴라로이드 사진 느낌을 만듭니다.
사용한 프롬프트는 오래된 붉은 머스탱 차에 기대 앉은 청바지와 흰색 반팔 티셔츠를 착용한 젊은 남자, 제임스 딘 스타일, 후지 필름, 1990년, 사진,
[사용 프롬프트]
photo realistic, vintage, Young man in jeans and white short-sleeved t-shirt leaning against an old red Mustang car, James Dean style, Fujifilm, 1990 
● close-up, fullbody(full-body) 미드저니 인물 사진 :
미드저니 인물 이미지 만들 때 근접 실사 이미지나 전신 이미지를 생성할 때 이용합니다. close-up과 같은 클로즈업(근접샷) 프롬프트는 상반신(특히 어깨위의 샷)으로 이미지를 생성하며, Fullbody는 말그대로 전신샷을 생성합니다.
여기서 주의하실 점은 Full-body 프롬프트 이용시는 인공지능이 전신이미지를 충분히 그릴만큼 이미지 비율을 9:16이나 2:4정도로 길게 설정해야 인공지능도 넓은 판에 전신 이미지를 잘 살려줍니다.
이미지 비율이 1:1같이 비율이 협소할수록 fullbody 명령에도 전신이 표현되지 않거나 신체 비율이 이상해지는 경우도 발생합니다.
이미지 비율 파라미터는 프롬프트 마지막에 --ar 9:16 등으로 지정할 수 있습니다. (다음 장의 이미지 비율 설정 참조)

[사용 프롬프트]
close-up, beautiful Korean woman in hanbok, 16k, photo-reality, ultra-detailed
위 프롬프트는 미드저니 버전4의 예시이며, 미드저니 버전5에서는 뒤에 16k, photo-reality, ultra-detailed 프롬프트를 제외하세요. 오히려 디테일을 추가하는 프롬프트가 없어야 더 실사같은 이미지가 나옵니다. 버전5 적용은 프롬프트 맨 뒤에 --v 5 를 입력하시면 됩니다.
hanbok(한복)과 같이 의상도 지정하시면 의상에 따라 분위기가 달라집니다. 특히 현재 한복을 입력하면 중국쪽, 일본쪽 기모노의 형태가 자주 나오니 되도록 korea hanbok 프롬프트를 많이 사용해서 한국쪽 한복 이미지 학습 요청을 높여줄 필요가 있습니다.[프롬프트 팁]
미드저니 인물 이미지중 아름다운 여성 실사를 생성하는데 문의가 있어 추가합니다. 가장 널리 쓰이는 관련 프롬프트 몇 가지를 공유합니다.
- beautiful woman 혹은 beautiful korean woman : 가장 흔하게 쓰이는 미녀 생성 프롬프트로 후자처럼 중간에 korean같이 국적을 한국으로 하면 한국인을 표현합니다.
- a model-like woman 혹은 a model-like man : 모델 느낌의 여성 혹은 남성인물 생성시 팁2
조명 프롬프트를 적용하셔도 좋습니다. 이미지 설명 프롬프트뒤 혹은 앞에 붙여 넣으시면 됩니다.

[사용 프롬프트]
A sunlit studio, Korean model-like woman with layered hair in a black tee, expressionless, black background. --ar 4:3 --v 5그 외 사용하면 좋은 조명 관련 프롬프트들입니다.
- direct sunlight : 직사광선
- studio-light : 스튜디오 조명
- candlelight : 촛불 느낌
- moonlight : 달빛 조명
- natural lighting : 자연광
- sunlight 혹은 a sunlit : 햇빛 표현
- neon lamp : 네온 램프 조명
- nightclub lighting : 나이트클럽 조명
위의 예시처럼 <a sunlit> 와 <studio>를 섞어서도 이용 가능합니다.
● still from film :
영화 스틸컷 스타일입니다. 실제 영화 제목과 주인공의 이름을 프롬프트로 입력해도 좋은 효과가 있습니다. 좀 더 사진과 같은 효과를 내기 위해 16K, high detail, photo realistic 프롬프트를 활용해도 좋습니다. 물론 미드저니 5번에서는 그딴거 필요 없습니다.
[사용 프롬프트]
still from film, Jon Snow on the Iron Throne, Game of Thrones, 16K, high detail, photo realistic 
● interior design :
인테리어 디자인에 흔히 이용되는 프롬프트입니다.
[사용 프롬프트]
interior design, Simple living room with sunlight
● DVD screengrab from studio ghibli movie :
애니메이션 거장 스튜디오 지브리 스타일을 적용하는 프롬프트입니다. 일반적인 실사 영화라면 앞부분의 DVD screengrab 프롬프트만 이용해도 좋습니다. 지브리 스튜디오 스타일로 아름다운 시골 하늘 위의 성을 요청한 이미지입니다.
[사용 프롬프트]
DVD screengrab from studio ghibli movie, beautiful countryside with castle in the sky, by Hayao Miyazaki, retro anime
● character design :
캐릭터 디자인, 캐릭터 설정집 스타일을 표현합니다. 관련된 프롬프트가 다양해 아래 글에 별도로 정리합니다.

● cinematography, film style :
미드저니 사용법중 영화 필름의 느낌을 내주는 프롬트들입니다. 두개를 같이 쓰면 극장에서 관람하는 느낌으로 생성합니다. 아래는 스타워즈 스틸컷 분위기 키워드 사용했습니다. 스타워즈 분위기는 그냥 star wars 단어 입력 자체가 프롬프트입니다. 예시 사진은 다스베이더에게 꾸짖음 당하는 스톰트루퍼입니다.
cinematography, Stormtrooper getting scolded by Darth Vader, Star Wars, high detail, 16k, photo realistic
결과물을 상세히 보신 분은 아시겠지만 전체적인 피사체의 생성이나 느낌은 잘 살리는데 유독 손가락 표현은 인공지능이 아주 취약합니다. 취약이 아니라 쥐약입니다. 이는 미드저니외 대부분의 인공지능 그림 그리는 사이트들의 약점이기도 합니다. 미드저니 버전5에서는 많이 개선되었습니다.
자, 아직도 구독을 안한 사용자가 계시다면 이젠 구독을 하실 때가 되었습니다.
미드저니 사용법 – 사진 비율 지정 파라미터
미드저니 사용법중 사진 비율에 관한 명령들의 안내입니다.
아래 파라미터는 대부분 호환되지만, 일부 비율은 버전4에서 지원하지 않으니 적용되지 않으면 비율을 변경해 보세요. 프롬프트 제일 마지막에 원하는 사이즈 파라미터를 붙여주시면 됩니다.
2D STYLE, Little Red Riding Hood and the Wolf, cute, simple --ar 16:9버전4 / 버전5--ar 1:1 (혹은 --aspect 1:1) : 카드뉴스, 정사각 썸네일, 카톡 프사--ar 3:2 (혹은 --aspect 3:2) : 2:3 비율--ar 5:4 (혹은 --aspect 5:4) : 아이폰 기본, 구형 티비 비율 --ar 7:4 (혹은 --aspect 7:4) : 아이폰 기본, 구형 티비 비율 --ar 16:9 : HD--ar 9:16 : 인스타, 스냅챗--ar 1024:768 : 원하는 해상도를 직접 입력할 수 있습니다.
*물론 가로*세로는 바꿔서 적용해도 됩니다.
버전3--ar 16:9 : HD--ar 9:16 : 인스타, 스냅챗--ar 10:16 : 초상화 비율--ar 4:3 : 아이폰 기본, 구형 티비 비율--ar 4:5 : 인스타 초상화--ar 2:1 : 2:1 비율
디테일 및 품질에 관련된 키워드
미드저니 정식 퀄리티 조절 명령은 한가지입니다.--quality <적용값> 혹은 --q <적용값>
퀄리티 명령의 적용값은 .25, .5, 1 이렇게 3가지 종류입니다. 기존의 버전3 까지는 –q 2 도 지원했습니다만 버전4에서는 지원하지 않습니다.
명령어의 내용은 아래와 같습니다. 아래 명령어를 적용하지 않으면 기본값이 1로 진행됩니다.
--quality .25 (--q .25): 기본 퀄리티의 25% 수준으로 생성. 단, 생성속도 4배 빠름.--quality .5 (--q .5): 기본 퀄리티의 50% 수준으로 생성. 단, 생성속도 2배 빠름.--quality 1 (--q 1) : 기본 퀄리티, 기본 속도.--quality 2 (--q 2): 2배 높은 퀄리티. 단, 생성속도 2배 느림. 단 버전4 에선 지원하지 않음.
퀄리티를 줄이며 결과물을 만드는 속도를 높여 결과물을 생성하는 옵션입니다.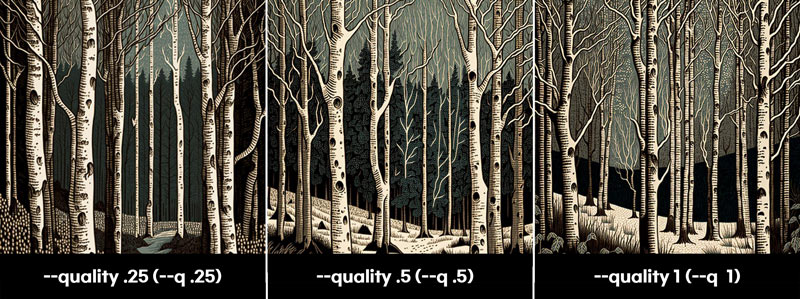
퀄리티의 차이 (@미드저니)
위의 이미지는 퀄리티의 차이를 정도를 나타내는 것입니다.
아래는 퀄리티에 관련된 키워드입니다.
- 8k, 16K : 8K 혹은 16K 해상도를 적용하라는 명령어
- photo realistic : 사진과 같은 리얼함을 요구하는 명령어 (실사 사진에 가장 많이 이용되는 프롬프트)
- high detailed / ultra detailed / hyper detailed: 디테일을 최대한 적용하라는 명령어 (실사 사진에 가장 많이 이용되는 프롬프트)
- dhr : HD DHR급 퀄리티
- 8k, high detailed, dhr : 위의 명령을 모두 적용하라는 명령어
- high contrast : 콘트라스트를 높이라는 명령어
사진의 느낌을 더하기 위한 키워드
좀 더 디테일한 사진의 느낌이나 특정 카메라의 색감이나 아웃포커싱의 느낌을 만들고 싶으면 활용할만한 명령어들입니다.
- by Canon EOS : 캐논 EOS의 스타일과 색감
- by Sony Alpha α7 : 소니 알파 7의 스타일과 색감
- SIGMA Art Lens 35mm F1.4, ISO 200 Shutter Speed 2000 : 감도 및 셔터스피드같은 옵션을 주는 명령. 변형가능.

사용 프롬프트 :
회색 후드 위에 카키색 필드 재킷을 입고 Canon EOS 카메라를 메고 공항을 걷고 있는 남자의 전면 전신 샷, SIGMA Art Lens 35mm F1.4, ISO 200 Shutter Speed 2000, high detail, 8k, photo realistic –ar 3:2
미드저니 입력시 영문 프롬프트:
Full body shot of a man walking through an airport wearing a khaki field jacket over a gray hoodie and carrying a Canon EOS camera, SIGMA Art Lens 35mm F1.4, ISO 200 Shutter Speed 2000, high detail, 8k, photo realistic –ar 3:2
위의 이미지처럼 사진의 느낌을 얻을수 있도록 카메라 조리개값까지 입력해 아웃포커싱 효과를 얻을 수 있습니다. 명령 프롬프트를 확인하면 알 수 있듯, 의류의 상세한 설명과 디테일한 상황 설명, 촬영 기법, 퀄리티 추가 키워드까지 입력하면 사진과 흡사한 결과물도 가능합니다.
추가로 - Full length portrait : 전신 초상
- 600mm lens : 특정 렌즈의 느낌을 요청하는 지시
- cinematic lighting : 영화 조명의 느낌
아티스트의 스타일을 적용하는 명령어 프롬프트
미드저니 사용법중 아티스트 이름을 프롬프트로 이용하는 방법입니다. 고전/현대 화가부터 애니메이션, 일러스트레이터 작가까지 다양한 아티스트들의 스타일이 적용 가능합니다. 평소 선호하는 유명 작가의 이름을 입력해 보세요.
다음은 미드저니에서 가장 많이 이용되는 몇 명의 아티스트 명령들이니 참조하세요.
- Alphonse Mucha : 알폰소 무하 스타일
- yoji shinkawa : 신카와 요지
- andy warhol : 앤디 워홀
- by francisco de goya : 고야
- edgar degas : 에드가 드가
- frida kahlo : 프리다 칼로

- gustav klimt : 구스타브 클림트
- by hayao miyazaki : 미야자키 하야호

사용 프롬프트 :
푸른 숲 사이로 걷고 있는 파란 머리의 소녀, 소녀 옆의 앉아있는 귀 큰 푸른 고양이, 미야자키 하야호, 애니메 스타일
영문 입력 프롬프트 :
anime style, Blue-haired girl walking through a green forest, big-eared blue cat sitting next to the girl, by Hayaho Miyazaki - by makoto shinkai : 마코토 신카이
사용 프롬프트 : 하늘에서 두 팔을 벌리고 자유롭게 낙하하는 소녀, 신카이 마코토, 애니메 스타일
영문 입력 프롬프트 : Girl falling freely from the sky with open arms, Shinkai Makoto, anime style

확실히 그의 개성이 드러나는 이미지들. 다 좋은데 4번째 사진의 다리 4개는 쫌쫌…
이 외 이미지 명령 뒤에 원하시는 아티스트 이름을 적용하면 됩니다. 아티스트 이름앞에 by~ 포함하느냐도 중요한 요소입니다. 간혹 아티스트 앞에 By~를 포함하지 않으면 해당 아티스트의 얼굴과 외모를 닮은 이미지를 생성하기도 합니다. 그때그때 맞춰서 이용하세요.
물론 인공지능이 우리를 크게 실망시킬 수 있습니다… 네 이놈 매드저니!!! 우리 문가영님을!!! 아악 수염까지 아아악!!
※ TIP
이런 다양한 프롬프트들이 머리 아프시다면 클릭만으로 좋은 효과를 얻을 수 있는 미드저니 프롬프트 명령어 사이트가 있습니다. 아래 링크를 통해 사용법과 사이트를 안내합니다.
[미드저니 명령어 모음 사이트 – 클릭만으로 쉽게 만드는 프롬프트 명령어]
※ 핵심 TIP 2
최대한 상세하게 만들고자 하는 이미지의 설명과 키워드를 상세하게 입력하면 더 좋은 결과물을 얻을 수 있습니다. 단순하게 단어의 나열도 좋습니다. ‘사과,포도가 있는 이미지’ 보다는 ‘사각 식탁 위에 반쯤 걸쳐진 테이블 보, 식탁 위에 빨간 사과와 푸른 사과, 알이 큰 청포도와 보라빛 포도’ 같이 머릿속에 있는 이미지를 최대한 상세하게 설명하는 것이 원하는 이미지를 얻는 결과입니다. 
해외 사용자의 명령어 프롬프트 (타인의 저작물로 확대 사진은 게시하지 않습니다)
영어의 벽은 구글 번역과 파파고로 얼마든지 넘을 수 있습니다.
미드저니는 얼마나 적절하고 디테일한 명령 프롬프트를 구사하느냐에 따라 결과가 달라집니다. 심지어 해외에서는 미드저니 프롬프트를 판매하는 사이트도 운영중일만큼 미드저니 프롬프트를 잘 구사하는 연습을 하시면 뛰어난 결과를 얻을 수 있고, 이 분야에서 무언가 새로운 길을 찾을 수 있지 않을까란 생각이 들기도 합니다.
미드너지에 관한 다른 글들
미드저니 사용법 설명을 마치며…
미드저니의 막막한 사용법에 몇 번 사용하다 그만두시는 분들이 안타까워 나름 공들여 사용법을 만듭니다. 사실 본 페이지에 나와있는 모든 이미지는 생성하는데 약 1시간 정도 소요 되었습니다.
만약 기존의 일러스트레이터, 포토샵, 3D 프로그램으로 같은 결과물을 만든다면 몇 시간에서 몇 일은 매달려야 가능한 수준의 결과를 단 1시간에 관련 기술의 학습 없이 몇 개의 키워드로 만들면서 놀라움과 두려움이 느껴졌습니다.
향후 수많은 디자이너를 비롯해 수많은 직업 체계에 큰 혼란이 오고 있다는 느낌과 함께 이제는 상상력과 의지, 적응력만 있으면 무엇이든 가능한 새로운 세계가 다가오고 있음을 느낀 시간이었습니다.
사실 미드저니는 잠시 시간을 가지고 인터페이스와 키워드에 적응하면 활용은 무궁무진합니다. 오히려 명령어가 따로 필요없을 정도로 사용자의 상상력만 있어도 좋은 결과물이 나옵니다.
더 깊은 활용을 위해 다음 편에서는 실제 웹 디자인, 로고 제작, 패션 디자인등과 같이 영감을 얻을 수 있는 사용법에 관해 다시 다루겠습니다.
긴 시간 글을 작성하며 느낀 점은 ChatGPT를 사용하며 느낀 것과 동일하게 인공지능 활용을 위해서는 오히려 인간의 상상력이 풍부해야 한다는 점입니다. 내가 가진 생각을 얼마나 인공지능에게 얼마나 잘 설명 하느냐에 따라 결과물의 퀄리티와 활용도가 갈린다고 보여집니다.
결국, 훈련을 통해 상상력과 인공지능에 대한 이해를 높여야 인공지능 시대에서 살아남는다는 점.
끊임없이 화제를 만드는 ChatGPT, 구글의 챗봇 예고, 네이버도 발표한 서치GPT, 달리2, 미드저니 수많은 인공지능 툴의 등장과 활약으로 정신없는 2023년 입니다.
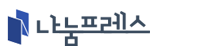

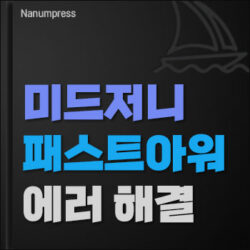

정말 큰 도움이 되었습니다. 감사합니다.
정리도 안된 부족한 글인데 도움되셨다니 다행입니다~
감사합니다.
크게 감사드립니다.
마구잡이 그림이 이제 정품처럼 만들게되었습니다.
영양가 없는 글이라 걱정이었는데
조금이나마 도움되셨다니 제가 감사드립니다.
미드저니와 챗지피티로 만드는 동화편도 준비하니 심심하실 때 들러주세요.
즐거운 한 주 되세요~
안녕하세요. 많은 도움 되고 있습니다.
혹시 캐릭터 디자인은 뭐라고 명령어를 하셨나요? 그냥 캐릭터 디자인이라고 쳐도 저렇게 장비가 여러가지 있는게 나오질 않아서요.
안녕하세요. 캐릭터 컨셉북처럼 만드시려면 두 가지 더 활용해보세요.
Character design sheet 프롬프트를 앞에 이미지 설명앞에 포함하면 설정집같은 스케치와 장비들이 나열되고,
Character concept 프롬프트를 앞에 붙이고, 도구를 포함해 달라는 설명을 넣어 보세요.
하지만 아시다시피 미드저니에서 딱 맘에 드는 것을 찾기 위해선 정말 여러번 재생성 해야합니다.
관련 질문이 몇 개 있어 오늘 간단하게 포스팅 해보겠습니다.
바이킹이 모습이 고정되는 것은 씨드를 이용하는 것인데 답변드리기에는 복잡해 다음 주 포스팅 할 예정입니다.
조금이나마 도움 되시기를
관련 제작기 간략하게 제작하여 업로드하였습니다.
갑자기 쓰게 되어 부족한 글이지만 제작하시는데 참고하세요.
https://www.nanumpress.com/ai%ec%a0%95%eb%b3%b4/midjourney/%eb%af%b8%eb%93%9c%ec%a0%80%eb%8b%88-%ec%ba%90%eb%a6%ad%ed%84%b0-%ec%84%a4%ec%a0%95%ec%a7%91-%ec%8a%a4%ed%83%80%ec%9d%bc-%eb%a7%8c%eb%93%a4%ea%b8%b0/
읽어보시고 도움이 되셨다면 광고라도 찡긋~ ^.-*
제품 누끼 사진이 있으면 그 사진 그대로 배경만 원하는 배경으로 합성하고 싶은데 그렇게 하는 방법 아시나요??ㅜㅜ
안녕하세요.
미드저니로는 100%는 불가능합니다. 그림끼리 섞여서 조금 다른 이미지가 나옵니다.
배경 이미지가 꼭 정해진 건지, 프롬프트로 생성하실지 내용이 없어 정확히 안내가 힘들지만.
1) 누끼 사진 업로드 : <누끼사진 주소>, 배경으로 사용할 프롬프트 입력
2) 블렌드 모드 : 미드저니 블렌드 모드( 입력창에 /blend ) 모드로 (누끼사진업로드), (배경사진업로드)
3) 이미지 두 장 합성:
누끼 사진만 있으시고 배경은 AI가 생성해도 괜찮다면 가능한 방법은
다른 툴을 이용하시면 제품이미지는 변하지 않으며 배경만 만들기는 어렵지 않게 가능합니다.
플레이그라운드AI 혹은 레오나르도AI 사이트의 캔버스 기능을 이용하는 방법입니다.
혹은 스테이블 디퓨전이 제일 확실한 편입니다만 설치/사용법이 좀 까다롭습니다.
위의 미드저니 믹스와 블렌드 모드와 두 사이트 이용해 누끼사진 합성하는 방법은
내일정도 업로드 해보겠습니다. 결과물이 급하시지 않으시면 참조하시길.
사실 누끼 사진과 배경 사진이 딱 정해진 거면 포토샵같은 이미지툴을 사용하시는게 좋습니다.
누끼 사진과 배경 사진 딱 정해진 상태이고, 결과가 빨리 필요하시고, 포토샵 사용이 어렵다면
‘어도비 익스프레스’를 이용해 보셔도 좋습니다. 가입만 하면 무료로도 이용가능합니다.
사용법은 간단한데 참 댓글로 표현하기 힘드네요.
메인화면 내사진에서 클릭후 에디터화면-좌매뉴 사진-배경사진업로드-우매뉴 배경에추가
대략 이 순서대로 진행하시면 쉽게 합성도 가능합니다.
퇴근후 사용법 한 번 급하게 사용법 만들어 보겠습니다.
안녕하세요. 미드저니를 통해 원하는 그림을 뽑아 냈을 때, 그 그림 그대로 유지한 상태로 색상톤만 조정하는 기능도 있을까요? 예를 들어 컬러풀한 일러스트인데 투톤 칼라 일러스트로 변경하는 것입니다. 색상만 변경해달라는 프롬프트를 넣으면 또 새로운 그림까지 생성하더라구요. 방법이 있는지 알려주시면 감사하겠습니다. ㅠㅠ
안녕하세요. 나그네님.
조건이 맞는다면 가능합니다. 미드저니의 리믹스 기능을 이용하는 방법입니다.
단, 기존에 프롬프트에 색상을 지정하신 경우에만 다른 색으로 대체 가능합니다.
예를 들어 a sunlit studio, blue tone, –ar16:9 였다면 각 프롬프트를 다른 프롬프트로 교체 가능합니다.
moon light studio, red tone –ar16:9로 교체하면 파란 톤이 붉은 톤으로 변경됩니다.
하지만 앞에 말씀드린 것처럼 기존 프롬프트에 색상 명령이 없다면 억지로 꾸겨넣어도 반영이 안됩니다.
이외 기존의 사용했던 프롬프트라면 얼굴, 풍경, 머리모양등 얼마든지 변경이 가능합니다.
리믹스 사용법은 설정(/settings)에서 remix mode를 활성화한 뒤 원하시는 이미지에 가서 Variation 버튼을 누르시면 리믹스 모드가 활성화되고 프롬프트에서 변경할 내용을 수정하시면 됩니다.
리믹스 모드는 사용후 설정에서 다시 해제해 주셔야 정상적으로 Variation 기능을 사용할 수 있습니다.
미드저니 버전5에 추가 기능들 및 다양한 활용 사례를 한 번 작성해야하는데 인공지능쪽이 너무 발전이 빨라 게시물이 쫓아가질 못하네요. 조만간 버전5가 기본 모드로 확정되는데 리믹스와 블렌드외 신규 기능들 안내글 업로드하겠습니다.
사진을 그림처럼 바꾸고 싶은데… 너무 다른 그림이 나와 버려서…ㅜㅜ
어떤 프롬프트를 사용해야 할까요?? 정말 너무 오징어가 나와요… 흑….
안녕하세요. 마이륜님.
어떤 방식으로 적용하셨는지 구체적인 사항이 없어 정확하게 답변을 드릴 수는 없지만 마침 업로드한 사진으로 그림체 적용이 궁금하다는 문의가 간혹 있어 별도 글로 작성했습니다.
본 글에 첨부하기에는 양이 많아 아래 글을 참조해 주세요. 글의 내용으로도 해결이 힘들다면 댓글/메일로 사용하신 프롬프트 알려주세요.
<미드저니 업로드한 인물사진 꾸미기>
https://www.nanumpress.com/ai%ec%a0%95%eb%b3%b4/%eb%af%b8%eb%93%9c%ec%a0%80%eb%8b%88-%ec%9d%b8%eb%ac%bc%ec%82%ac%ec%a7%84-%ea%be%b8%eb%af%b8%ea%b8%b0-%ec%97%85%eb%a1%9c%eb%93%9c%ec%82%ac%ec%a7%84-%ea%b7%b8%eb%a6%bc%ec%b2%b4-%ec%a0%81%ec%9a%a9/