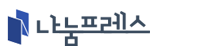많은 블로거들이 국내 블로그를 떠나 워드프레스로 이전하고 있습니다. 특히 운영비 절감을 위해 해외 웹호스팅 업체로 이전하는 경우도 많죠. 하지만 해외 웹호스팅의 경우 영어의 압박과 웹 기술 지식이 빈약한 초심자들에게 많은 어려움이 있습니다.
검색 엔진 등록 작업이나 robot.txt 수정을 위해 FTP 사용이 필요한 경우가 있습니다. 이에 필요한 클라우드웨이즈 FTP 설정과 사용법을 사진과 함께 간략하게 안내드리겠습니다.
저또한 생각없는 이전으로 국내 웹호스팅 환경과 달라 다소 헤매기는 했지만 잘 설정하여 이용하고 있습니다.
클라우드웨이즈 FTP 설정하기
클라우드웨이즈 FTP 설정하려면 아래 순서로 진행하시면 됩니다.
1. 서버(Server) 선택
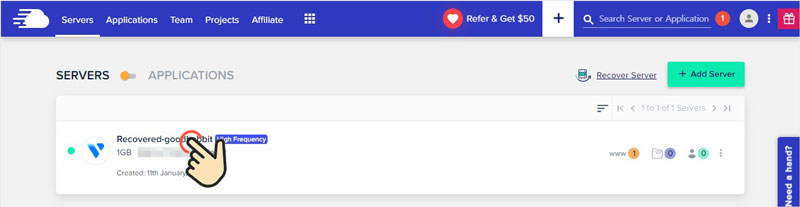
2. 어플리케이션(Apllication)에서 운영중인 블로그(워드프레스) 선택
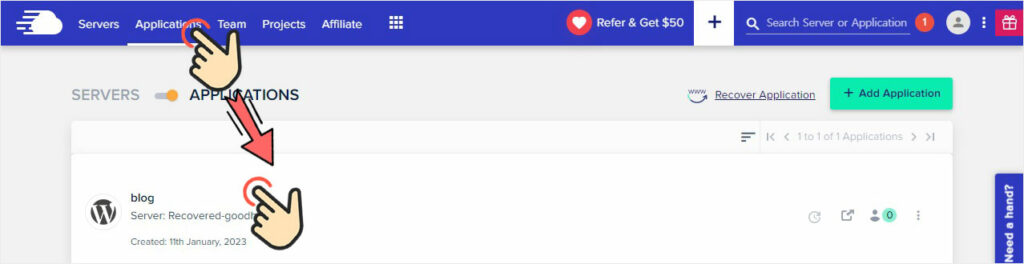
3. ACCESS DETAILS 화면에서 APPLICATION CREDENTIALS 메뉴 확인
4. FTP 사용을 위해 최초 1회 아이디와 비밀번호를 추가해 주어야 합니다. APPLICATION CREDENTIALS에서 Username(아이디) 과 Password(비밀번호) 설정후 ‘ADD’로 추가합니다.
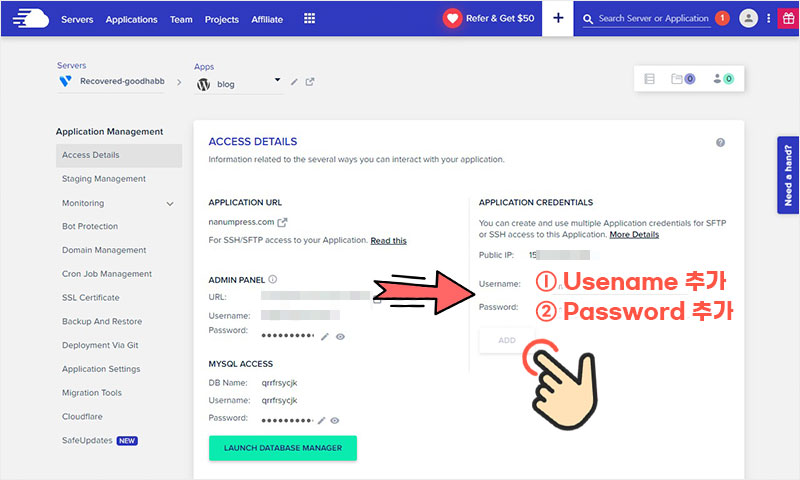
5. FTP 설정 완료. (Username과 Password는 잘 기억해 두세요)
6. 접속과 사용방법은 2장에서 진행합니다.
Cloudways FTP는 SecureFTP(시큐어FTP)를 지원하는 점 참고하세요.
FTP 사용하기
국내 호스팅 업체는 웹상에서 접속 가능한 FTP를 지원하지만 해외에서는 웹지원이 드뭅니다. 클라우드웨이즈도 외부 FTP 프로그램을 이용해 FTP를 이용해야 합니다.
FTP 프로그램은 다양하지만 무료이며 안정적인 파일질라 FTP를 추천합니다. 내용도 파일질라로 진행합니다.
1. FileZilla 설치
파일질라(Filezilla) 사이트로 이동해 FTP 클라이언트 프로그램을 다운로하여 설치합니다.
바로 다운로드 받으려면 아래 다운로드 버튼을 이용하세요.
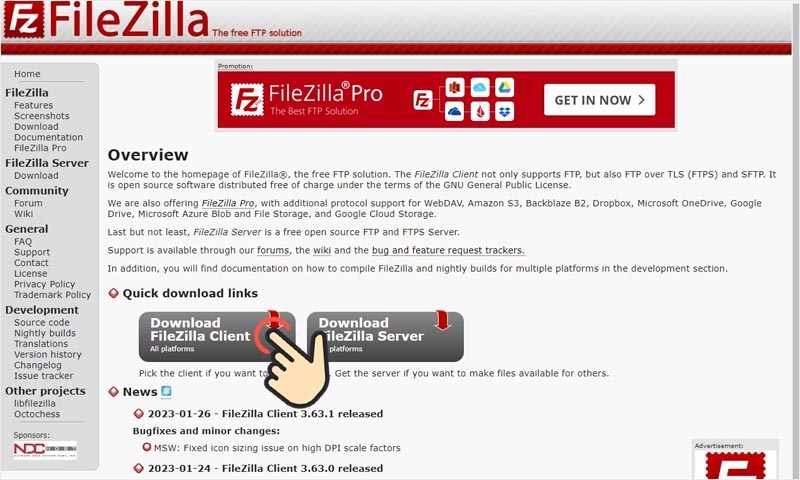
2. 파일질라를 실행하고 ‘새 사이트’를 클릭하고 ‘내 사이트’에 간략하게 블로그 이름을 지어줍니다. 그리고 클라우드웨이즈에서 설정한 FTP 사용자 이름, 비밀번호 입력하고 연결하기 누르시면 됩니다.
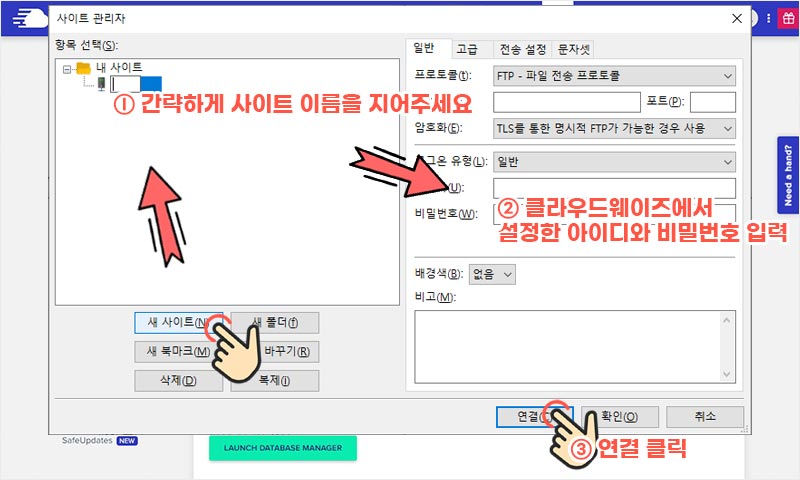
3. 연결 버튼 클릭하면 다음과 같이 FTP 화면이 나옵니다.
이 화면에서 필요한 파일을 복사하거나 수정하시면 됩니다. 단, 파일 삭제시 워드프레스의 이상이 생길 가능성이 높으니 삭제는 유의하세요.
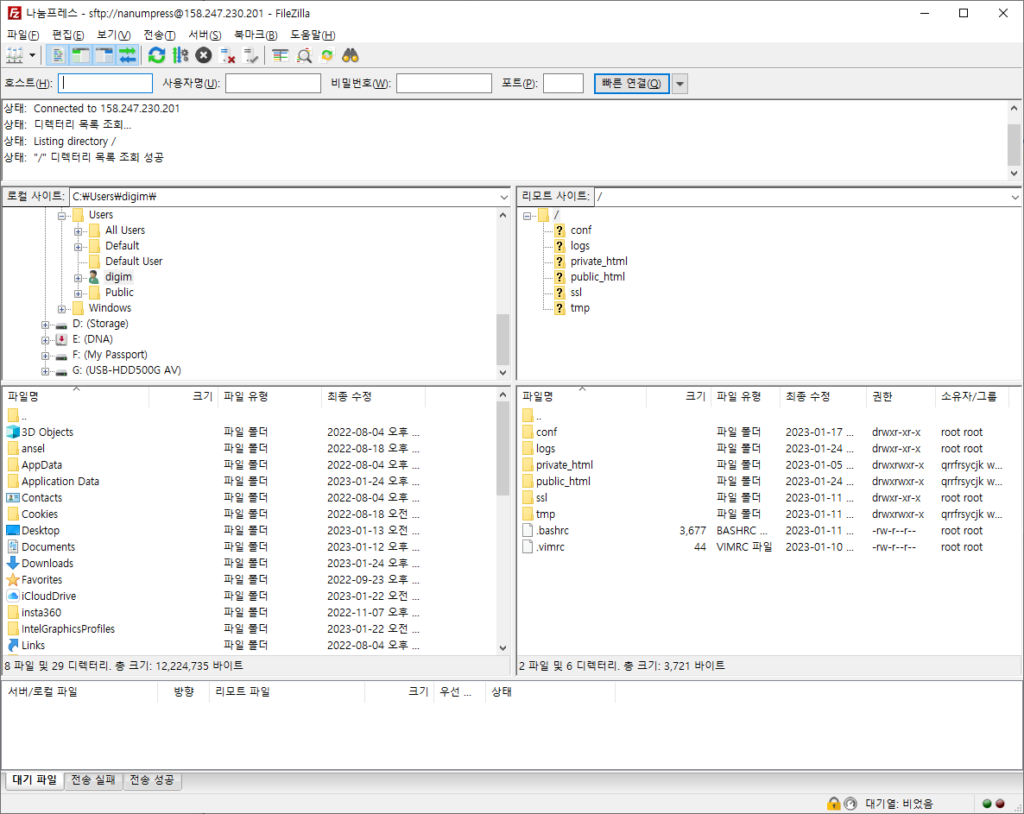
4. 원격 디렉토리에서 원하는 파일을 로컬 디렉토리로 복사하거나 로컬 디렉토리에서 원격 디렉토리로 파일 업로드
5. 접속 종료
마치며
클라우드웨이즈 FTP 설정과 사용을 위한 안내는 모두 안내하였습니다. 최근 다양한 플러그인 및 웹호스팅 자체적인 웹FTP지원으로 간편하게 FTP가 이용 가능하지만 해외 호스팅 업체의 경우 여전히 별도 FTP 프로그램을 통한 접속을 요구하는 경우가 있습니다.
robot.txt나 서치엔진 코드 등록외에는 크게 사용할 부분이 없어졌지만, 워드프레스 중급 사용자로 갈수록 필요한 부분이기도 하니 한번쯤 확인해 두시는것도 좋습니다.