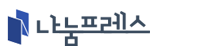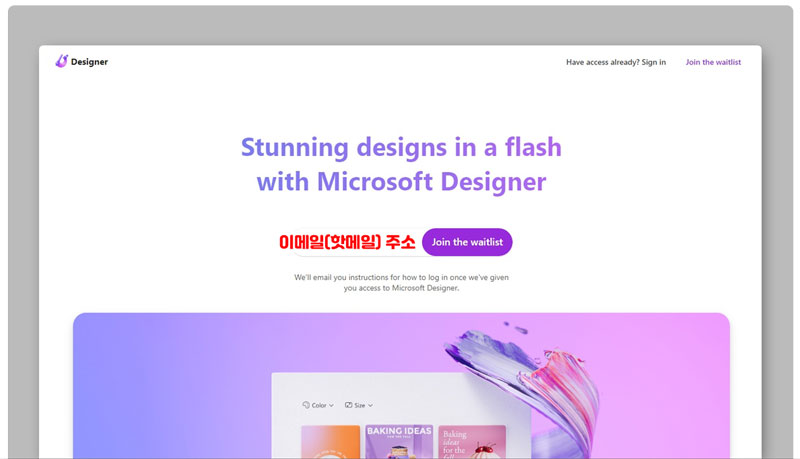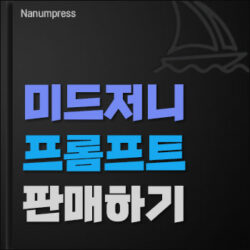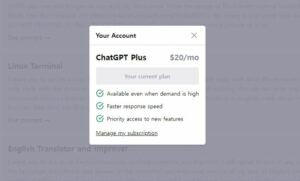마이크로소프트 디자이너 사용법 및 사용후기입니다.
마이크로소프트가 챗GPT를 자사 제품에 포함하며 빙(Bing)으로 빛을 보기 시작하자, 마이크로소프트365(오피스365) 코파일럿 부터 무서운 기세로 자사 제품에 챗GPT를 탑재하며 다양한 인공지능 툴들을 찍어내고 있습니다.
이번에 프리뷰로 공개한 마이크로소프트 디자이너 사용법 및 소개 글입니다. 마이크로소프트 디자이너 사이트는 아래 링크로 이동하시면 됩니다. 현재는 프리뷰 사용자를 대기순으로 신청받고 있습니다.
마이크로소프트 디자이너 소개
마이크로소프트 디자이너는 인스타그램 스토리, 카드뉴스, 파워포인트 템플릿, 유튜브 썸네일등 업무나 일상에 필요한 디자인을 인공지능을 통해 간편하게 제작해주는 툴입니다. 물론 동영상 및 모션 템플릿도 제공합니다. 사전공개때 무언가 막 대단해 보였습니다. 베타 신청후 몇 주만인 이틀전에 승인되어 사용해 보았습니다.

국내에서 많이 이용하는 Canva, 미리캔버스, 망고보드를 떠올리시면 됩니다. 이런 플랫폼에 챗GPT4 인공지능을 탑재한 것이 마이크로소프트 디자이너입니다.
마이크로소프트 디자이너 사용법도 위의 사이트들과 흡사하고, 거기에 챗GPT 질문창이 포함되었다고 생각하시면 됩니다. 사용해 본 결과 인공지능을 탑재했다는 점외에 큰 차이를 느끼기 힘들었습니다.
블로그 썸네일 이미지가 바로 디자이너로 제작한 썸네일입니다. 그냥 추천대로만 만들었습니다. 딱 북미 감성.
마이크로소프트 디자이너 사용법
마이크로소프트 디자이너 사용법을 소개합니다. 미리캔버스나 망고보드 이용자라면 크게 달라보이지 않은 환경이라 익숙하실 겁니다.
사용 방법은 두 가지입니다. 인공지능인 코파일럿 기능을 활용하는 방법과 템플릿을 선택해 직접 제작하는 방식입니다. 두 과정 모두 사용법은 간단합니다.
모든 과정에 한글 입력을 지원합니다. 하지만 일부 결과에선 한글 내용을 잘 이해하지 못하거나 엉뚱한 결과가 나오는 경우도 있으니 명령은 영문 입력을 추천 드립니다.
01) 코파일럿으로 인공지능 활용 사용법
입력창을 통해 만들고 싶은 이미지의 키워드만 입력하면 코파일럿 기능이 입력한 키워드에 가장 맞는 이미지, 컨셉, 스타일을 추천합니다.

- 입력창에 만들고 싶은 내용 입력하기
- 생성버튼 <Generate> 클릭하기
- 결과물 제안창에서 내용확인후 원하는 형태 선택해 디자인 수정하기.
위가 기본적인 사용법입니다. 정말 간단합니다.
그외 본인이 특정한 원하는 이미지를 바탕으로 제작하고 싶을 경우는 <Add image>를 선택해 사용할 사진을 업로드하여 그 이미지를 바탕으로 코파일럿에게 명령을 내리면 됩니다.
<Generate Image>는 제안한 스타일의 이미지가 마음에 들지 않거나 원하는 이미지를 만들어 사용하고 싶은 경우 마이크로소프트 디자이너의 인공지능을 통해 이미지를 만들어 사용하는 방법입니다. 마땅히 사용할 사진이 없을 경우 이런 방법도 추천합니다.
아래 이미지와 같이 입력창에 만들고 싶은 이미지의 키워드를 입력하고 인공지능 그림 그리기를 요청하면 3 장의 이미지를 제공합니다. 마음에 드는 이미지를 선택하고, 우측에서 제공한 컨셉을 골라 선택하고 하단의 <Customize design>을 통해 텍스트 및 디자인 수정으로 이동합니다.
아래부터는 직접 사용해 본 제작기이자 마이크로소프트 디자이너 사용법입니다.
마이크로소프트 디자이너 사용법 – 인공지능이 제작한 이미지로 만들기
프롬프트 입력창에 “봄철 예쁜 셀카 찍는 법에 관한 인스타그램 포스트”로 요청했지만 마음에 드는 이미지가 없어 매뉴중 <Genetate image>를 통해 마이크로소프트 디자이너에게 “예쁜 셀카” 이미지를 만들라고 지시했습니다.
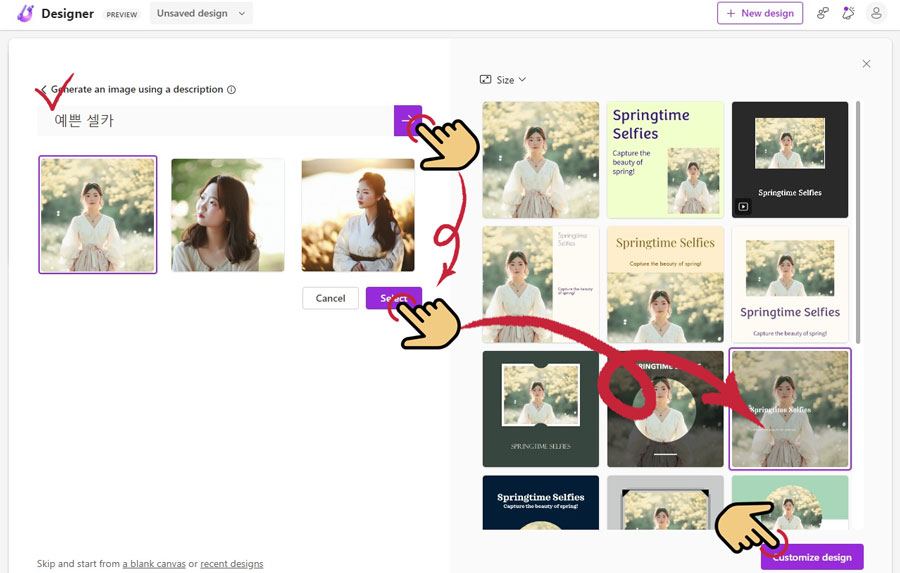
“예쁜 셀카” 이미지를 3장 만들어 주어, 그 중 하나를 선택했고 <Select>를 선택하면 우측 창에 사진과 어울리는 컨셉들을 보여줍니다. 이 중 하나의 스타일을 선택해 글자와 세부 디자인을 추가하기 위해 <Customize design>을 선택합니다.
<Customize design>는 텍스트의 위치, 폰트, 색상등이 수정 가능합니다. 그 외의 현재 컨셉 스타일이 마음에 들지 않을 경우 우측에 <ideas>란에서 추천하는 다른 컨셉 스타일을 선택하여 분위기를 바꿔 볼 수 있습니다.
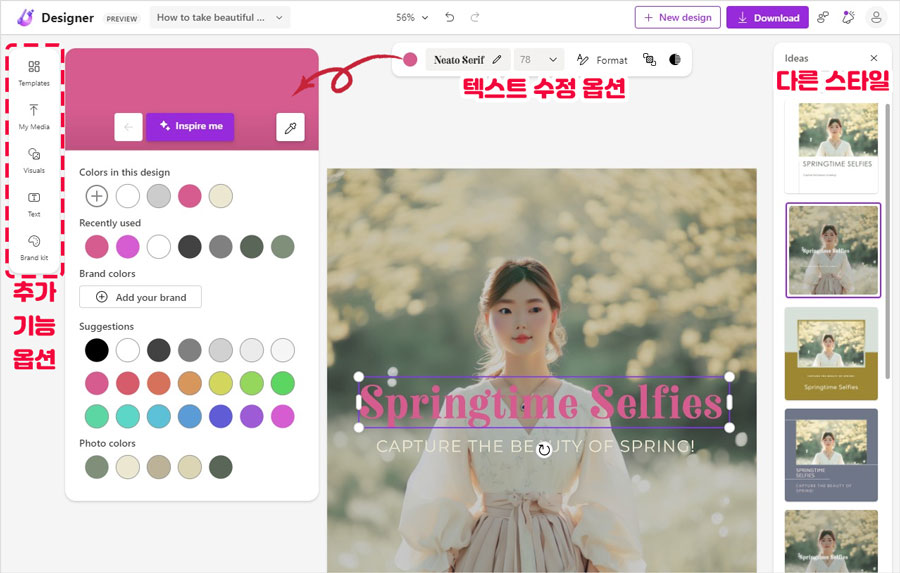
위 이미지의 추가 기능은 아래와 같습니다. <Templates>는 마이크로소프트 디자이너가 추천하는 다른 템플릿들의 리스트이며, <Visuals>은 디자이너에서 무료로 제공하는 무료 이미지나 요소들을 사진위에 추가할 수 있습니다.
<Text>는 다양한 글자체와 미리 완성된 타이포 포맷등을 선택해 추가할 수 있는 기능입니다. <Brand kite>는 내가 설정한 나만의 색상탭을 만들거나 이미 만들어진 색상 테이블을 불러올 수 있는 기능입니다.
작업을 완료하면 상단에 <Download>로 다운로드 받으시면 됩니다. 아직 프리뷰 기간이라 다운로드 받은 이미지에 마이크로소프트 디자이너
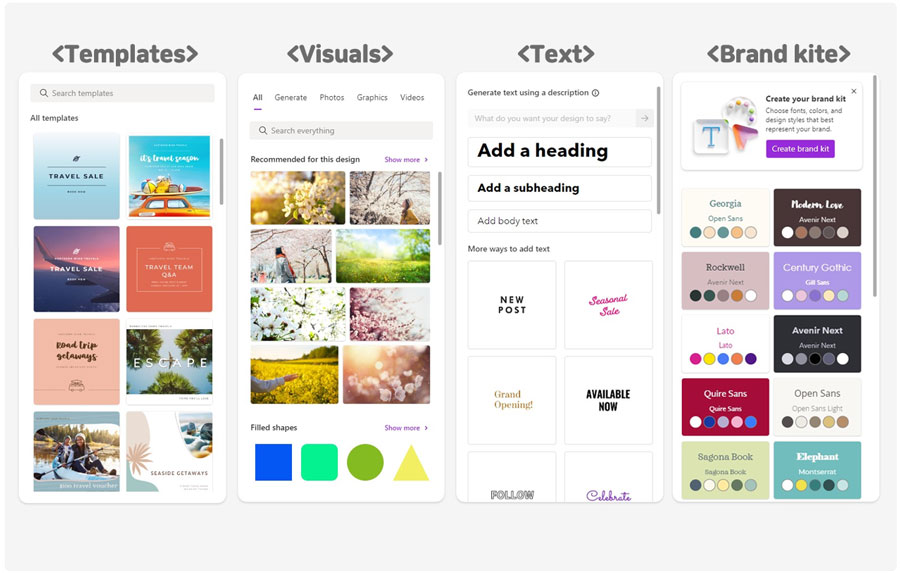
현재 정식 버전이 아니라 한글 폰트를 지원하지 않아 정말 구리거나 깨지는 경우가 많습니다. 정식버전에서는 템플릿, 무료이미지, 폰트, 언어지원이 확대될 예정입니다.
이렇게 마이크로소프트 디자이너가 인공지능으로 만들어진 이미지와 추천해 준 템플릿을 선택하고, 개인적인 취향의 요소등을 추가하여 만들어 본 결과물은 아래와 같습니다.

인공지능이 추천하는 방식외에 상단 매뉴에서 일반적인 방식으로 직접 템플릿을 선택하며 제작하는 방식도 있습니다. 기존의 Canva와 미리캔버스등과 같은 방식입니다. 사용법도 당연히 비슷합니다.
마이크로소프트 디자이너 사용후기
간편한 사용성, 인공지능 코파일럿의 추천으로 콘텐츠 제작이 빠르다는 장점이 있지만, 정식출시전 프리뷰 단계라 콘텐츠가 부족한 점은 이해하지만, 콘텐츠와 요소들이 북미쪽 스타일이 많아 국내 정서와 안맞는 디자인 요소들로 가득하다는 점이 큰 단점입니다. 더불어 한국어 표현 환경이 정말 안좋습니다. 현재 한글 입력시 깨지고, 폰트는 단 하나입니다.
이미 미리캔버스와 망고보드같은 사이트들이 시장을 장악하고 국내 사용자들 입맛에 맞는 콘텐츠를 제공하고 있는데 인공지능 추천 기능만으로 다른 사이트들을 앞서기에는 콘텐츠가 상당히 부족한 면이 많습니다. 물론 정식출시에는 콘텐츠가 많이 보강되겠지만, 국내 사용자들 입맛에 맞는 콘텐츠가 많이 포함될지는 의문입니다. 그간 엑셀이나 파워포인트가 제공하는 기본 템플릿 수준으로 느껴지실 겁니다.
이 분야는 솔직히 인공지능이라는 영역보다 콘텐츠로 승부가 되는 시장으로 보입니다. 물론, 마이크로소프트 디자이너가 이 사이트를 마이크로소프365 이용자에게 무료로 제공한다면 판도가 틀려지겠지만요.
하지만, 디자인 요소보다는 기본 스타일의 빠른 제작이 필요한 사용자, 선택장애가 있는 분들에게는 인공지능이 추천으로 진행하다 보면 어느새 결과물이 만들어지는 장점은 분명 있습니다. 해당하는 사용자 분들에게는 추천입니다. 현재는 한글 사용에 문제가 있지만 이미지만 만들어 다른 툴로 한글만 입히는 방법도 좋겠네요.
마이크로소프트 디자이너 프리뷰 신청하기
아직 얼리억세스 기간이고 한동안은 프리뷰 기간으로 유지할 것으로 보이니 이용해보고 싶으시다면 아래로 이동하여 중아에 대기자리스트 이메일 입력란에 이메일만 입력하시면 얼마 후에 승인 메일이 옵니다.
주의하실 점은 이메일은 마이크로소프트 핫메일만 등록 가능합니다.