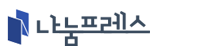어도비 파이어플라이 Generative fill 기능에 대한 설명입니다. 이 기능은 어도비 파이어플라이외 포토샵에도 탑재되었습니다.
주요 기능은 다음과 같습니다.
- 기존 이미지에 원하는 형태의 오브젝트 추가
- 이미지의 일부를 제거하거나 바꾸기
- 이미지 확장(현재 포토샵만 가능)
좀 더 구체적으로 구분하자면 인페인팅 기능과 아웃페인팅으로 구분할 수 있습니다.
- 인페인팅 : 이미지에서 주요 피사체의 내용을 변경하는 기능
- 아웃페인팅 : 이미지에서 피사체를 제외한 배경을 변경하는 기능
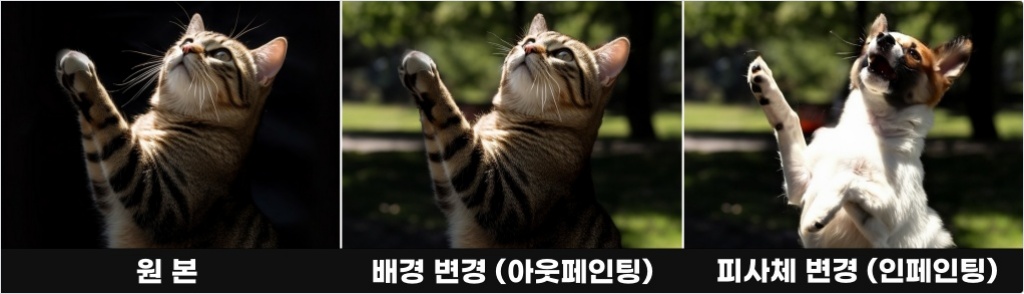
본 글에서는 Generative fill 기능만 다룹니다. 어도비 파이어플라이의 기본 사용법이나 다른 기능이 궁금하시다면 아래 글을 확인하세요.
어도비 파이어플라이 Generative fill – Insert
어도비 파이어플라이의 생성 채우기 기능중 <Insert> 기능을 통해 배경이나 피사체를 프롬프트로 변경하는 방법에 대하여 안내합니다.
이미지의 배경을 변경하는 방법
어도비 파이어플라이 작업화면 메뉴 구성은 다음과 같습니다.
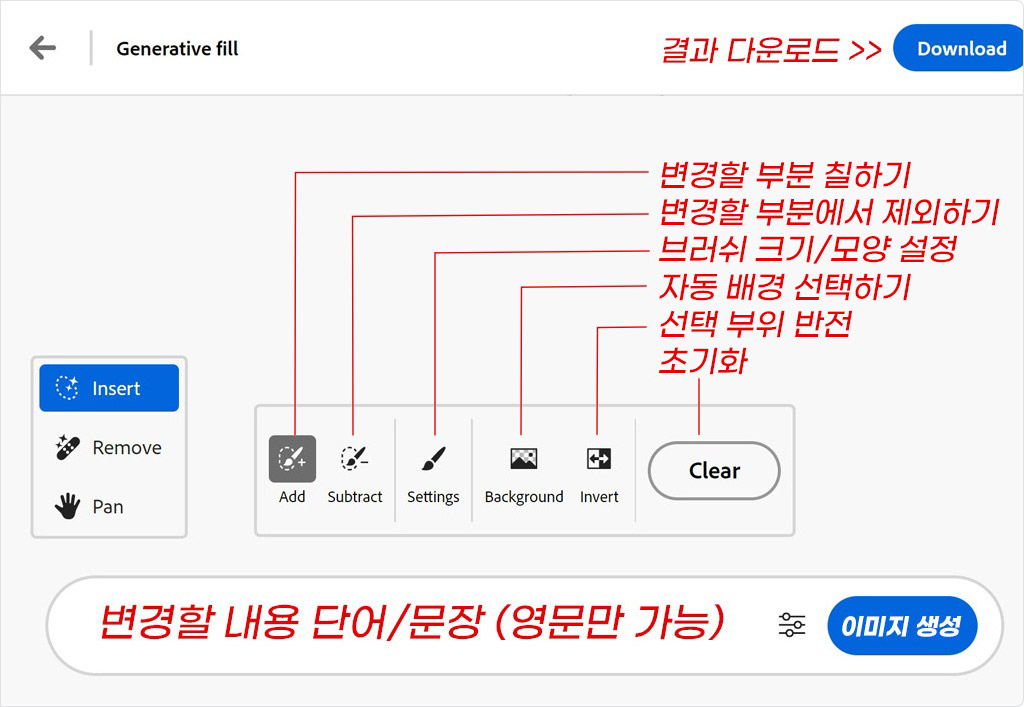
주요 기능은 아래와 같습니다.
- Insert : 기존 이미지의 배경 또는 피사체를 교체하거나 추가하는 기능
- Remove : 기존 이미지에서 지정한 부분을 제거하는 기능
- Pan : 캔버스에서 이미지를 이동하는 기능
아래부터는 기존 이미지의 특정 부분을 교체하는 <Insert> 기능을 설명합니다.
01. 메인화면에서 Generative fill을 선택한 후 <Upload Image> 혹은 아래 부분에 이미지 파일을 드래그하여 불러옵니다.

02. 화면 좌측 메뉴의 <Insert>를 선택합니다. 하단 메뉴에서 <Add>를 선택하고 변경할 배경 부분을 브러쉬로 칠합니다. 이때 브러쉬 크기 및 강도, 투명도는 <Settings>를 통해 조절할 수 있습니다.
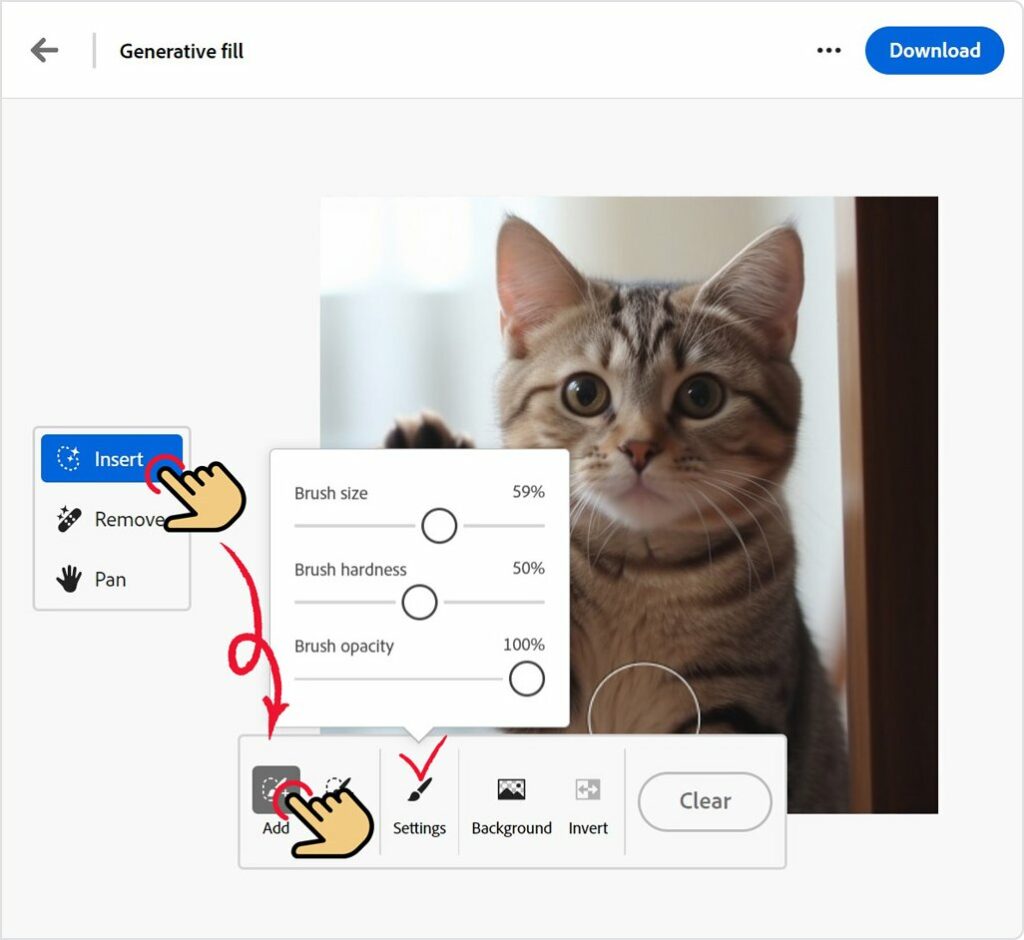
브러쉬 작업시 피사체와 배경 경계선을 너무 디테일하게 작업하지 않아도 됩니다. 약간의 경계 침범은 인공지능이 알아서 메꾸거나 처리하니 스윽스윽~ 칠하세요. 살짝 경계를 침범해도 큰 문제는 없습니다.
아래처럼 누끼 처리된 모습처럼 투명화 된 곳이 다른 배경 채울 곳을 선택하는 부분입니다.
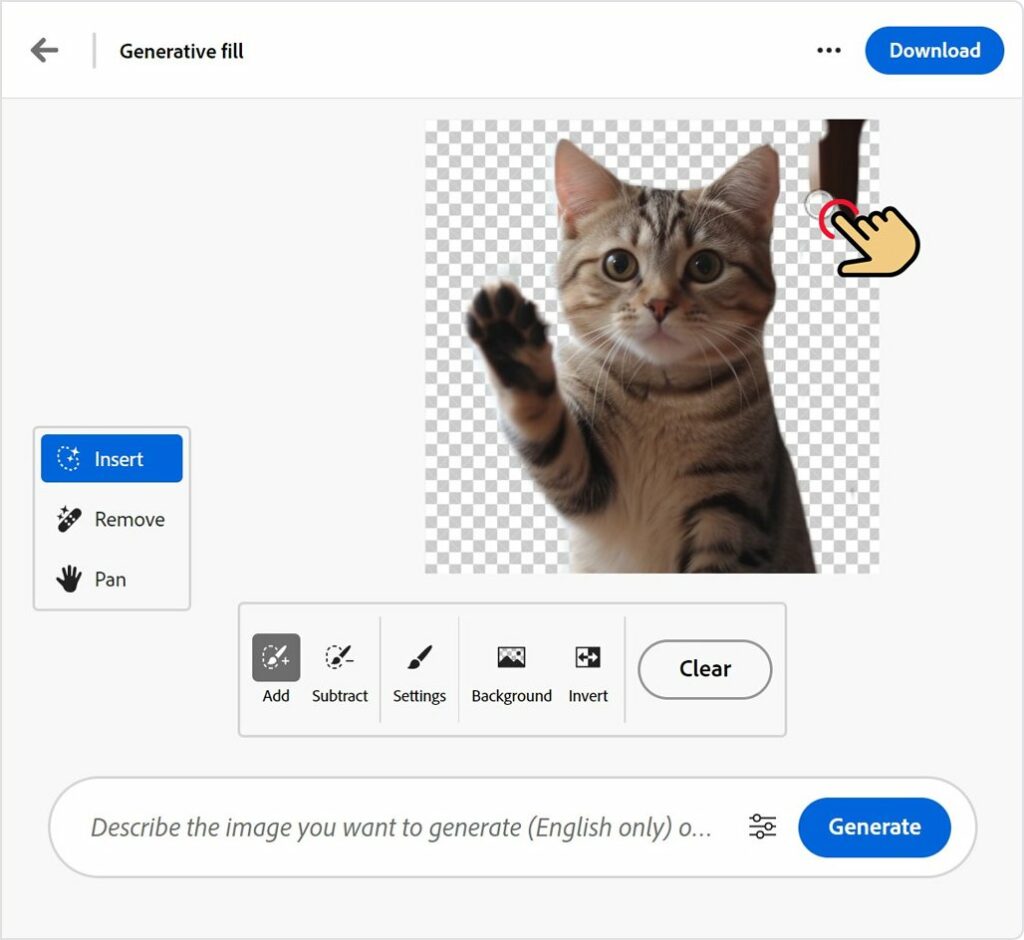
04. 만약 복잡하지 않은 배경이라면 브러쉬 대신 하단 메뉴의 <Background>를 클릭하면 자동으로 배경이 선택 처리됩니다. 배경을 바꾸고자 할때는 되도록 이 기능을 먼저 사용해 보세요.
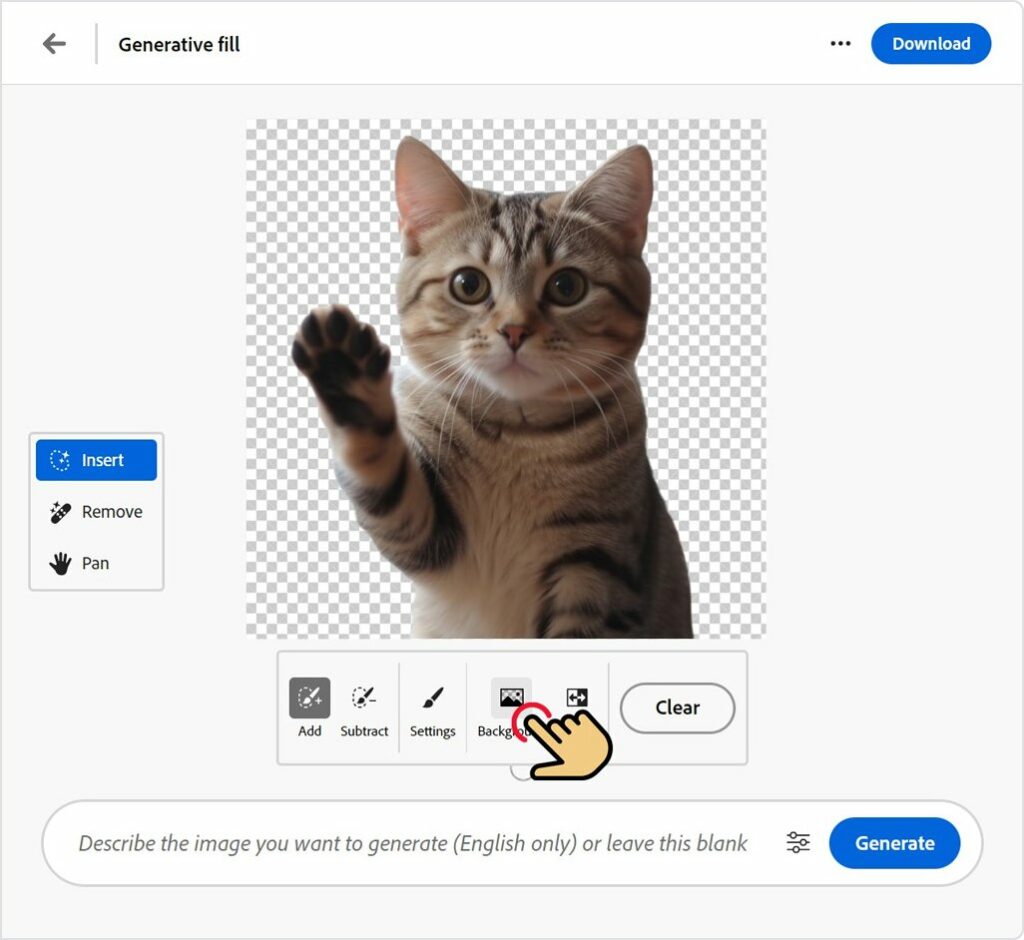
얼핏, 처리된 결과물이 누끼 딴 결과물로 보이지만, 저 상태로 저장하는 기능을 지원하지 않아 누끼 툴로 사용할 수 없습니다. 아쉬운 부분입니다.
05. 이제 선택된 부분에 새로운 배경을 넣을 차례입니다. 메뉴 제일 하단의 텍스트 입력창에 배경으로 제작하고 싶은 내용을 영문으로 입력하세요. (현재 영문만 가능합니다.)
설명을 위해 간략하게 ‘Sunny park’ 즉 ‘햇살 가득한 공원’라고 입력후 엔터하거나 <Generate>으로 배경을 생성합니다.
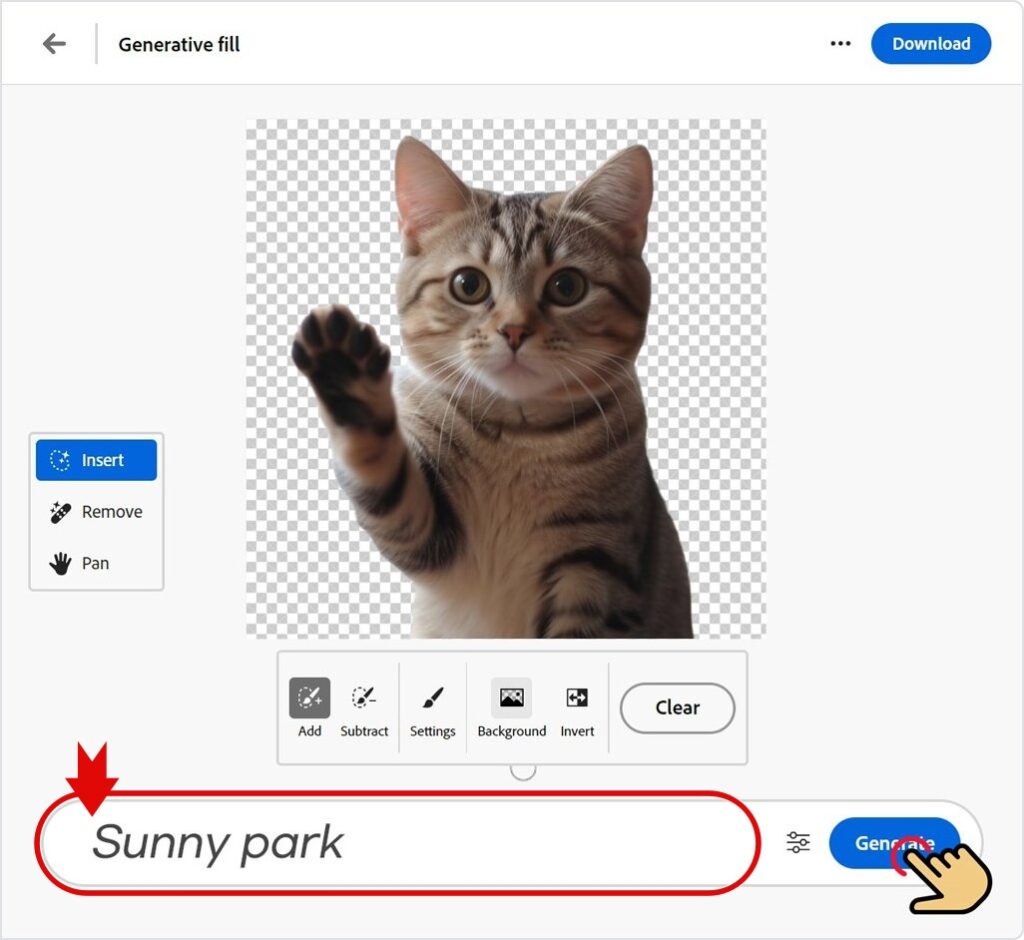
06. 프롬프트에 입력한 것처럼 배경이 변경되었습니다. 결과물은 총 4장 생성이 됩니다. 4장중에 원하는 결과물이 없을 경우는 결과물 옆의 <More>를 선택해 다시 생성할 수 있습니다. 횟수의 제한은 없으니 원하는 이미지가 나올때까지 계속 재생성할 수 있습니다.
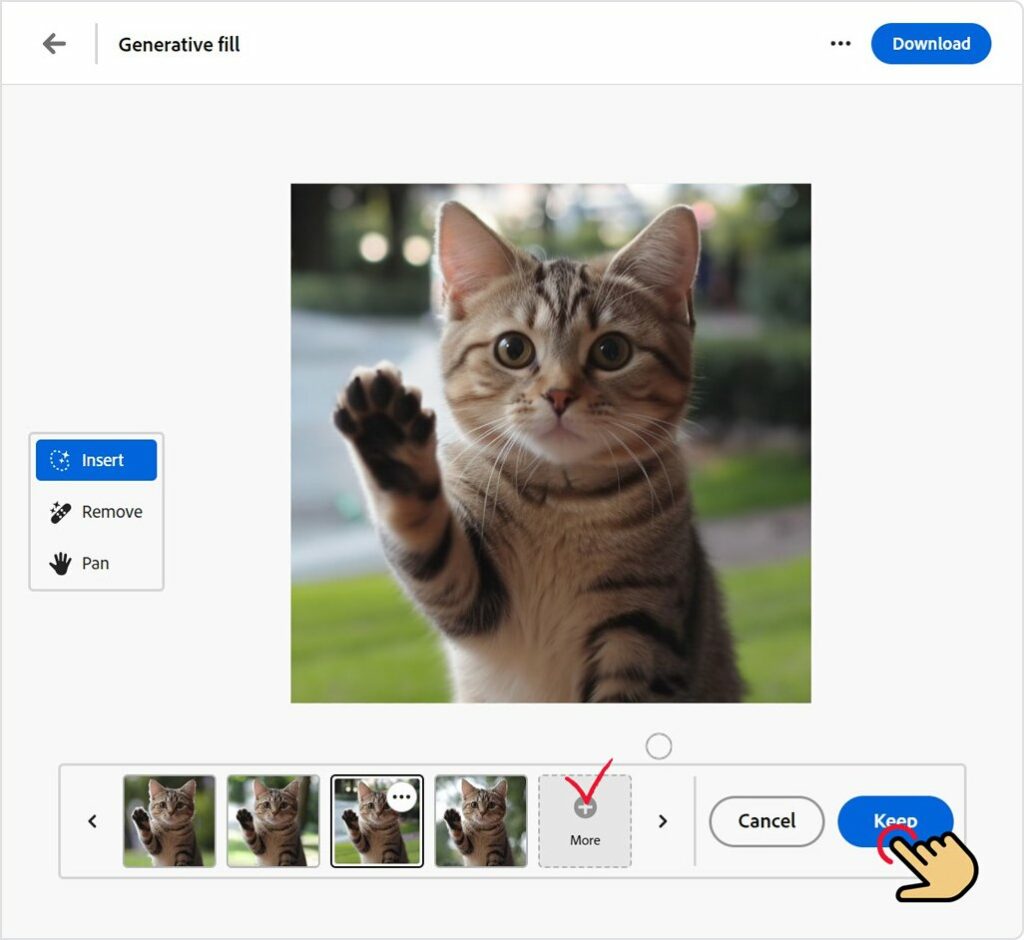
07. 배경이 마음에 들지 않아 메뉴에서 <Cancel>을 선택하고 다시 프롬프트 입력란에 ‘눈덮힌 산’을 입력해 새로운 결과를 만들었습니다. 결과가 마음에 들고 다른 작업을 추가하기 위해서는 결과화면에서 <Keep>을 선택해 결과를 유지하고 추가적으로 다른 작업을 이어갈 수 있습니다.
전 고등어가 너무 추워보여 머리위 부분을 <Insert>-<Add>하여 머리부분에 브러쉬 처리하고, 프롬프트 입력란에 ‘Beanie’를 입력해 비니를 씌워 주려합니다.

08. 위 과정을 반복하여 손 부분을 브러쉬로 선택해 손이 시려울까 장갑도 끼워주고, 다시 목 부분을 선택하여 붉은 목도리도 둘러 주었습니다.
최종 결과는 아래와 같습니다.

09. 모든 과정을 마치면 화면 우측 상단의 Download를 통해 파일로 저장할 수 있습니다. Download 앞의 […]을 이용하면 공개갤러리로 발행하는 <publish>, 클립보드로 복사하는 <Copy to clipboard>를 이용할 수 있습니다.
단, 현재 베타 기간이라 아래 이미지의 하단처럼 베타 관련 워터마크가 꼭 포함됩니다.
<피사체를 바꾸고 싶을 경우>
위의 과정으로 배경을 바꾸는 과정을 설명드렸습니다. 피사체인 고양이를 바꾸는 방법도 크게 틀리지 않습니다. 선택 부분을 피사체로 변경하고 프롬프트 입력란에 변경하고 싶은 내용만 입력하면 됩니다.
위의 과정을 그대로 적용하여 고양이에 브러쉬 선택해도 되지만 <Invert>기능을 이용해 보다 쉽게 변경해 보도록 합니다.
예시를 위해 원본의 고양이를 강아지로 변경해 보겠습니다.
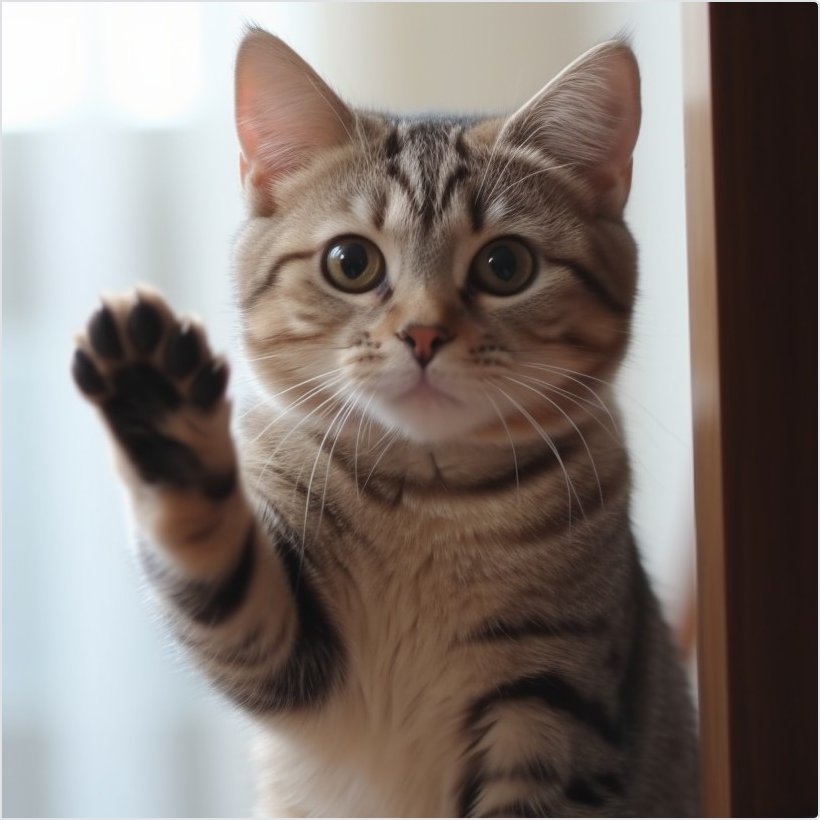
01. 피사체를 변경하고 싶다면 간편하게 <Background>기능으로 배경을 먼저 선택한 후, <Invert>를 선택해 반전 기능으로 피사체를 변경 부분으로 쉽게 선택할 수 있습니다.
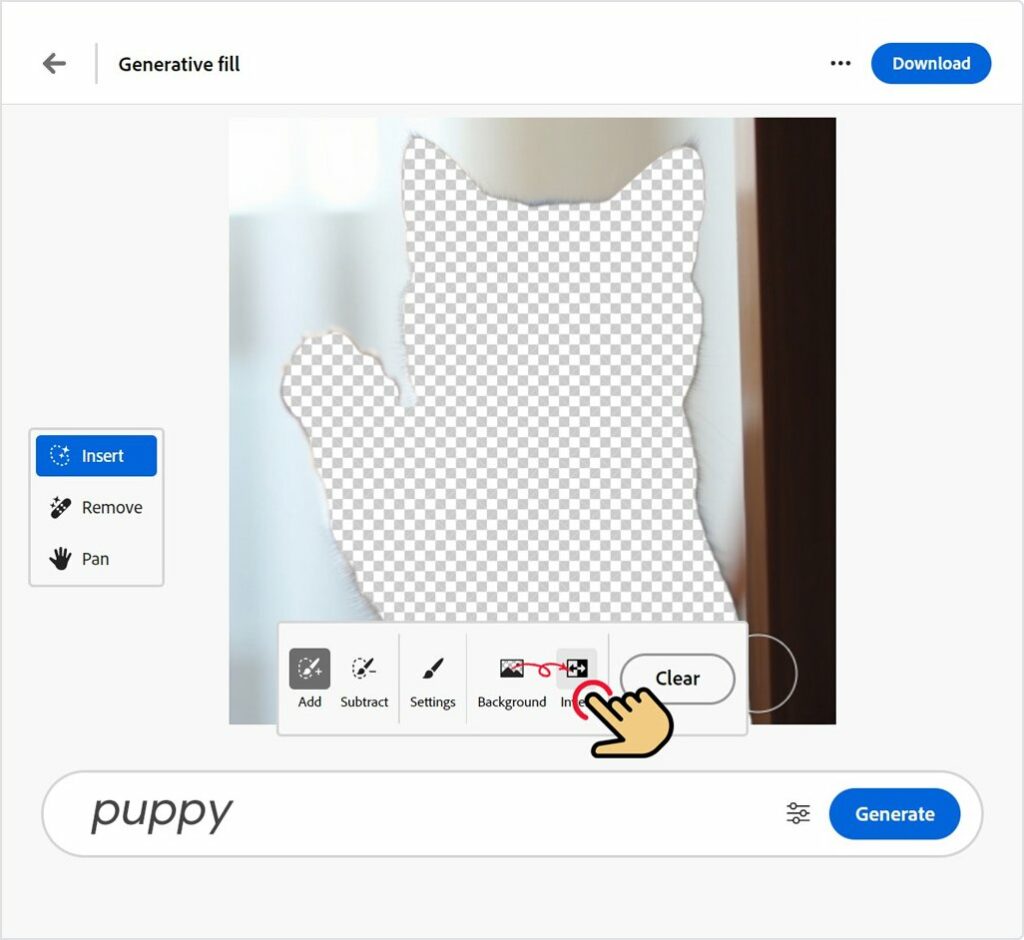
02. 변경하고자 하는 부분의 설정이 끝났으면 이미지 하단의 텍스트 입력창에 선택한 부분을 채울 프롬프트(단어 혹은 문장)을 입력합니다. 예시를 위해 고양이 대신 강아지를 만드려 ‘puppy’를 입력해 결과를 얻었습니다.

선택한 부분에 맞춰 이미지를 생성하다보니 다소 어색한 부분이 있지만, 제법 강아지가 잘 표현되었습니다.
어도비 파이어플라이 Generative fill – Remove
어도비 파이어플라이 Generative fill의 기능중 <Remove>기능은 기존 이미지의 특정 부분을 제거하고자 할 때 아주 유용한 기능입니다.
아래 예시처럼 기존 이미지에서 지우고 싶은 부분을 제거해 완성도 높은 이미지로 쉽게 변경이 가능합니다.

사용방법은 앞에 소개한 <Insert> 기능과 거의 동일합니다.
01. 원본 이미지를 업로드하고 왼쪽 메뉴에서 <Remove>를 선택하고, 이미지에서 필요없는 부분들을 브러쉬로 칠해준 뒤 <Remove> 버튼으로 제거하면 됩니다.
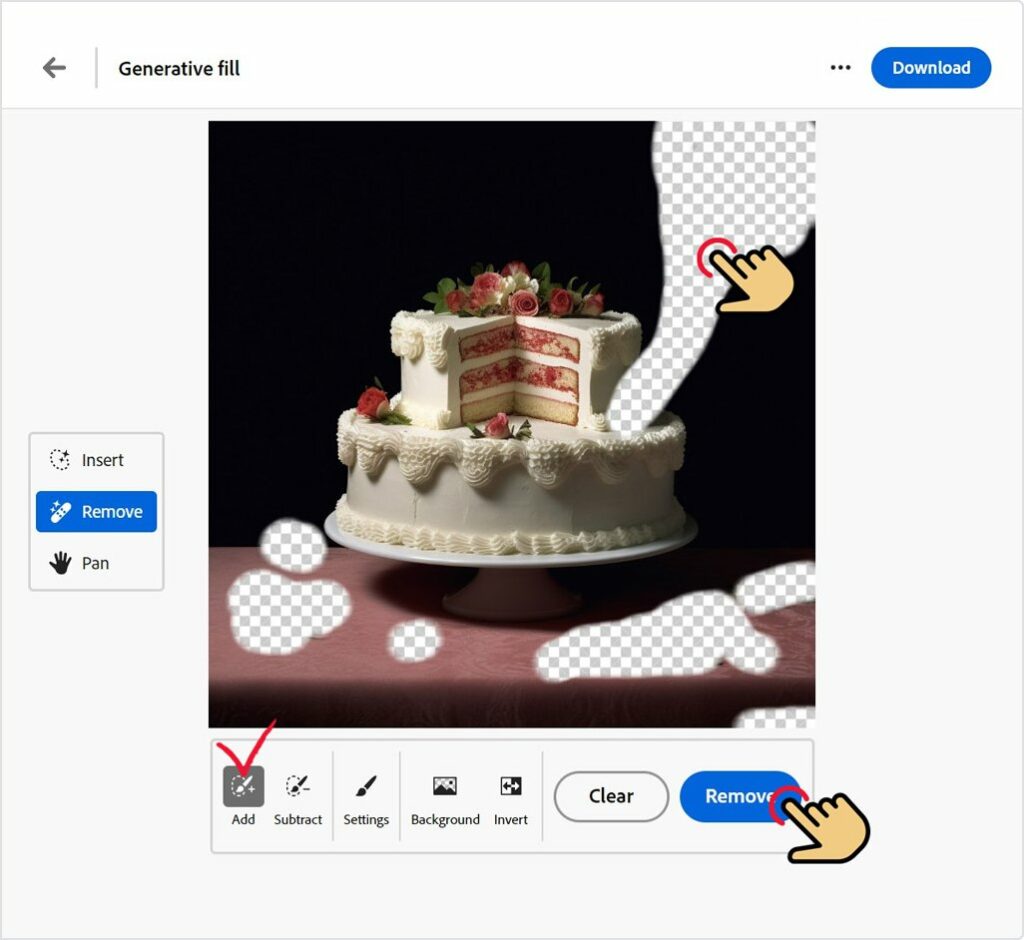
02. 만약, 1회 작업후 약간의 찌거기같은 것이 남는다면 해당 부위를 선택해 다시 <remove> 작업하면 깔끔하게 마무리가 됩니다.

이상 어도비 파이어플라이의 Generative fill 기능에 대한 안내를 마칩니다. 아직 파이어플라이 가입전이시라면 베타기간 무료인만큼 서둘러 가입해 활용해 보세요.
곧 유용한 다양한 기능들이 추가될 예정입니다.
포토샵 Generative fill 기능 소개 영상
본 글에서 다루지 못한 포토샵에서의 적용 방법입니다. 어도비에서 제공하는 포토샵의 Generative fill 기능 안내 영상입니다.